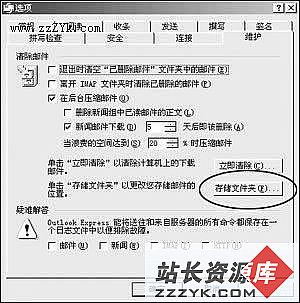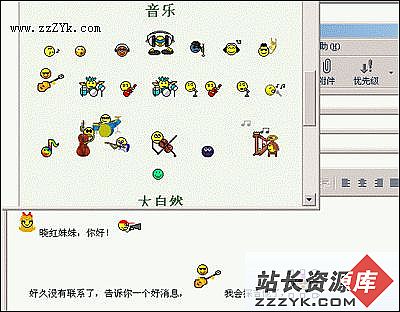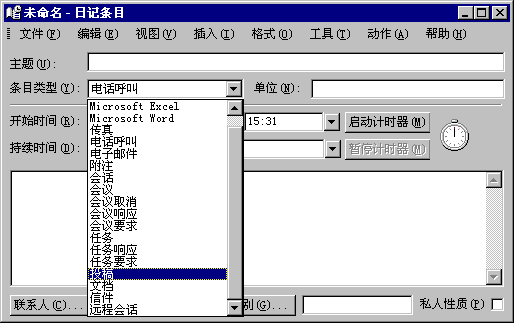巧用Outlook模板简化日常工作
一、窗体和模板简介
窗体与模板的区别之一在于它们的使用方式与保存位置不同。窗体应当发布到Outlook窗体库之一,例如“个人窗体库”包含私人使用的窗体,各种以Outlook文件夹命名的窗体库包含了在特定文件夹下使用的窗体。
模板是扩展名为.oft的普通Windows文件。选择菜单“文件/新建/选择窗体”,在“查找”栏选择模板文件夹(例如“文件系统中的用户模板”),就可以找到各种可用的模板。如果要使用窗体,选择菜单“文件/新建/选择窗体”,选择合适的窗体库或文件夹,然后选择可用的窗体。如果窗体被发布到了Outllook文件夹(例如收件箱),该窗体的名字可以从“动作”菜单找到。Outlook本身带有许多标准(或默认)窗体,它们就是用户打开某个Outlook文件夹后点击“新建”按钮时看到的窗体,具体看到哪一个窗体与当时打开的文件夹有关,例如,打开收件箱文件夹时,点击“新建”按钮打开的是新建邮件的窗体。
创建自定义窗体之后,必须把窗体发布到某个窗体库才能使用它。窗体库一般是本地的;如果在网络上,则目标必须是共享或公用的文件夹,而且还要有必要的权限。
如果使用了email定制窗体,应当确保收件人能够识别该窗体。由于窗体是定制的,收件人不一定能够访问窗体的定义信息。为了确保收件人能够看到完整的邮件,必要时应当把窗体定义信息和窗体一同发送。下面我们可以看到,有一个复选框专门用来完成这个任务,它保证收件人接收的email中包含窗体的定义信息。另外,使用定制窗体时,还应当保证收件人使用的是Outlook,否则,他们可能无法查看收到的内容。但是,对于模板文件,这种情况就不会出现了。
二、创建邮件模板
要创建邮件模板,第一步是创建一个新的邮件。在文件夹视图中点击“收件箱”,再点击“新建”按钮创建新邮件。填写邮件的内容,一般地,这里需要输入一些邮件的正文内容和签名。具体需要输入哪些内容与模板的用途有关。例如,如果email模板用于外出通知,只需说明自己不在办公室,紧急公务请联系另外的人;对于常规的公告邮件,则应当包含所有总是在公告中出现的内容。记住,应用模板时模板本身不会被改变,删除文字总是要比添加文字方便,所以,最好在模板中放入该类email中经常出现的所有信息。
如果用该模板创建的邮件总是与特定的事件相关,例如要求获取某类信息或帮助,可以为邮件设置主题,避免以后每次重新输入主题。有些邮件总是有一组固定的接收者,在“收件人”、“抄送”或“密件抄送”栏目输入这些邮件地址,可以进一步简化以后的操作。
完成邮件模板之后,接下来要保存它。选择菜单“文件/另存为”,从“保存类型”列表选择Outlook模板(*.oft),输入模板文件的名字,“保存位置”显示出了保存模板的默认位置。
为便于访问,可以把模板加入到Outlook面板。Outlook面板包含了许多指向Outlook工具的快捷方式。当定制模板的数量日益增加时,在Outlook面板中创建组来管理模板不失为一种好方法。
1、右击Outlook面板的任意空白区域,选择菜单“添加新组”,Outlook面板的底部出现了一个新的组, 为该组指定适当的名称,例如“模板”。
2、双击组的名称,打开该组。
组里面可以放入各种快捷方式,例如Outlook工具、Web页面、Word文档以及email模板等。模板是扩展名为.oft的文件,所以可点击Windows菜单“开始/搜索/文件或文件夹”查找。把找到的模板文件拖入Outlook面板,然后为面板中的快捷方式指定合适的名称。
三、把模板保存为窗体
把模板保存为窗体的好处是,当用户打开特定的文件夹时,如“收件箱”,他可以很方便地通过动作菜单访问相关的窗体,而且窗体的运行速度要比模板略快。另外,利用窗体可以构造出某些特殊的功能,例如复杂的控制功能,模板没有这方面的优势。
把模板保存为窗体的过程是:
1、首先创建模板,或打开现有的模板。
2、选择菜单“工具/窗体/将窗体发布为”,从“查找”选择“收件箱”,指定窗体的名称,点击“发布”,Outlook提示是否要选中“将项目与窗体定义一同保存”复选框,选择“是”。
由于窗体保存到了“收件箱”文件夹,因此,打开收件箱时可以方便地通过动作菜单访问该窗体。
四、便签与模板
模板不仅适用于email,而且还可以用于其它Outlook项目,如便签。Outlook便签是一种非常方便的工具,它不仅可以在Outlook内部使用,而且可以放到桌面、任务栏或Office快捷工具栏上。放在桌面上的便签以一种特殊的格式保存,无需启动Outlook就可以查看。输入便签内容时,第一行自动成为便签的标题,因此应当尽量保证第一行内容简洁明了。便签编辑界面没有常见的“文件”菜单,输入完便签的内容后,点击关闭按钮就保存了修改后的内容。
如果你经常用便签来保存特定类型的信息,可以通过创建便签模板来简化这类任务。首先创建一个新的便签,输入该类便签总是(或经常)出现的内容。然后,点击便签编辑窗口左上角的图标,从菜单选择“另存为”。从“保存类型”列表框选择“Outlook模板”,指定模板的名称,最后点击“保存”。
使用定制的便签模板时,可以按照使用email模板的方式选择菜单“文件/新建/选择窗体”,或者,如果模板的快捷方式已经放入Outlook面板,只需点击该模板的快捷方式。另外,还可把便签模板文件的快捷方式放到桌面上,然后点击桌面上的快捷方式创建新便签,使用这种方法的好处是创建新便签不需要启动Outlook。
五、设置自动应答
如果你经常收到一些只需作出“标准化”应答的邮件,可以利用Outlook的自动应答功能,免去手工回复邮件之劳。要使用自动应答,首先要设置邮件规则,挑选出那些需要自动应答的邮件。另外,还要把默认的邮件格式设置为文本。设置该选项的方法是:选择菜单“工具/选项”,选择“邮件格式”选项卡,从“以该邮件格式撰写”列表框选择“纯文本”。
假设要为某个特定帐户接收的所有邮件设置自动应答规则。在Outlook 2002中,选择菜单“工具/规则向导”,点击“新建”。选择“由空白规则开始”以及“邮件到达时检查”,点击“下一步”继续。在“想要检查何种条件中”,选中“通过指定帐户”,在下面的“规则说明”区域,点击“指定”链接,选择该规则适用的帐户,点击“确定”,再点击“下一步”。
从“如何处理该邮件”列表框,选择“用特定模板答复”,从下面的“规则说明”区域,点击“特定模板”链接,找到应答模板并确定。点击“下一步”两次,指定规则的名称,点击“结束”。点击“确定”两次完成设置。
六、创建定制窗体
学习创建定制窗体最好从编辑现有窗体开始。首先,在Outlook 2002中选择菜单“工具/窗体/设计窗体”,从标准窗体库选择“邮件”,点击“打开”。这就以设计模式打开了邮件窗体。这个窗体包含两个不同的区域:创建邮件的界面,即以设计模式打开窗体后首先看到的界面,称为“撰写页”;另一个区域就是接收者阅读邮件时看到的界面,称为“阅读页”。
如果要切换当前显示的页,选择菜单“窗体/编辑撰写页”或“窗体/编辑阅读页”。下面我们来做一个简单的试验。在打开阅读页的状态下,点击邮件正文区域,从左边边界调整正文区域的大小。在调整边界线后留出的空白位置上添加一些文字:首先选择菜单“窗体/控件工具箱”,点击工具箱上的“标签”按钮(大写的“A”),再点击空白区域把标签放到适当的位置;右击窗体上的新标签,选择菜单“属性”。在标题栏输入“!机密!”,如必要,还可以调整字体颜色等属性。
完成后,选择“属性”选项卡,启用“将项目与窗体定义一同保存”。该选项确保窗体与email一起发送,保证收件人看到的邮件与发件人的设计意图完全一致。
最后要做的是发布窗体。选择菜单“工具/窗体/将窗体发布为”,选择发布目标位置(本例我们使用收件箱),输入显示名称和窗体名称,例如“机密邮件”和“secretForm”,点击“发布”按钮。接下来就可以用该自定义窗体创建邮件。在文件夹列表中选择收件箱,从动作菜单选择“新建机密邮件”。在本例中,编辑邮件的界面与标准界面一样,但收件人看到的将是经过定制的阅读页。如果要测试自定义窗体,用该窗体给自己发个邮件吧。