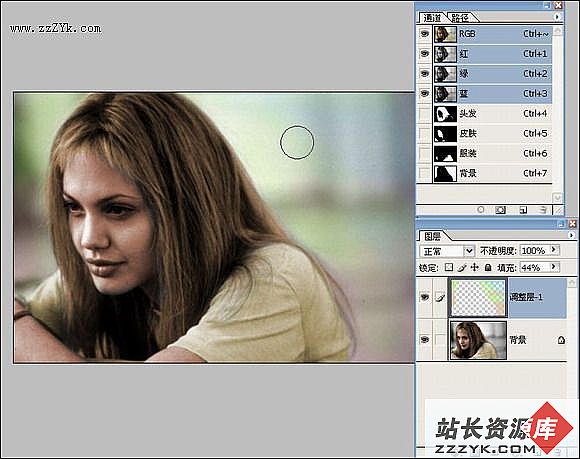Photoshop打造古典黄褐色的外景人物照片
 |
| 最终效果 |
 |
| 1、打开原图素材。 2、执行图层/新建调整图层/曲线,调节如下图: |
 |
 |
 |
 |
| 4、执行图层/新建调整图层/色彩平衡,如下图: |
 |
 |
 |
| 6、执行图层/新建调整图层/通道混合器,如下图: |
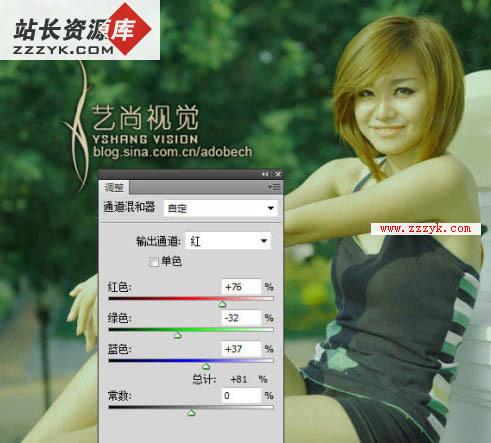 |
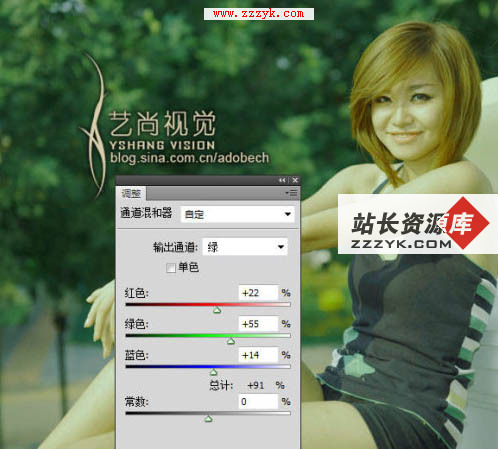 |
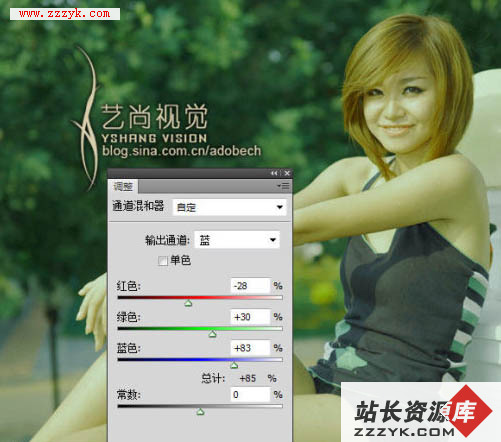 |
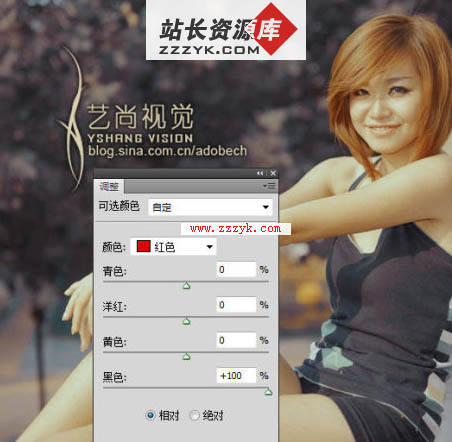 |
 |
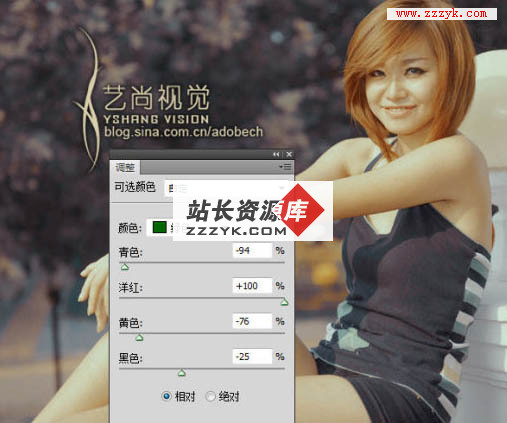 |
 |
| 8、对人物建立选区,设置羽化值,执行图层/新建调整图层/曲线,将RGB提亮,如下图调节后的效果,如下图: |
 |
| 9、最后整体把握下 |
补充:ps教程,Photoshop