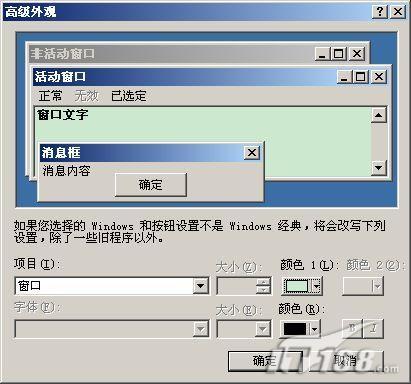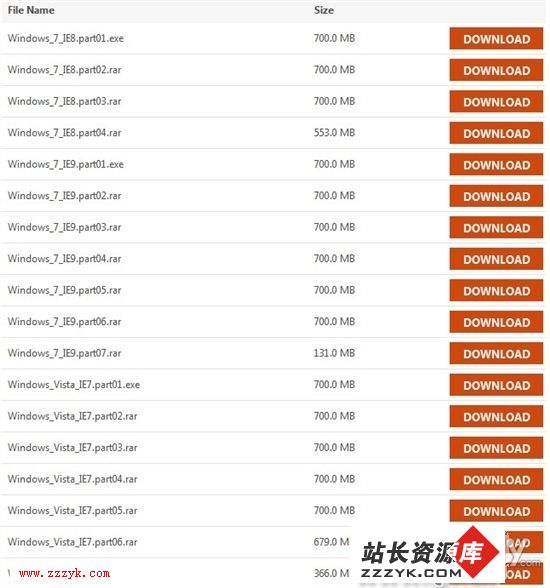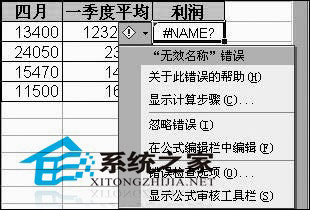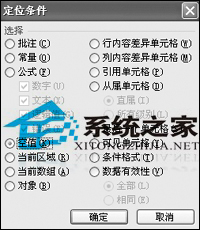利用XP资源管理器管理文件
一、找到“资源管理器”俗话说:“条条大路通罗马”,虽然启动资源管理器的方法有多种,但我们最常用的还是利用开始菜单进行:单击“开始→所有程序→附件”(表示单击“开始”菜单,然后再把指针移向“所有程序”,稍等片刻便会弹出二级菜单,再把指针平移到二级菜单上,再在二级菜单上把指针移到“附件”上,以后表达方式与此类似),在“附件”下一级菜单中看到什么了?呵呵,Windows“资源管理器”正在里面,不用犹豫,单击它便可找到了。(本文是以Windows XP为例,如果你还用的是Windows XP以前的版本,启动方法是单击“开始→程序→Windows资源管理器”。)
二、熟悉“资源管理器”的面孔
对于初学的朋友们来说,仔细看看资源管理器的面孔是非常必要的(图1)。标题栏显示浏览器栏中选择的盘符或者目录名称;菜单栏由六大块组成,除了提供一些操作及设置外,还有我们初学者非常需要的“帮助”哦;工具栏中集中了一些我们常用的操作,像“后退”、“前进”、“向上”等。工具栏灰色的按钮表示当前还不可用。另外其下的浏览器栏、内容栏可以直观地对文件等进行操作。状态栏作用很大,可以即时显示我们选择的文件个数、大小等信息。
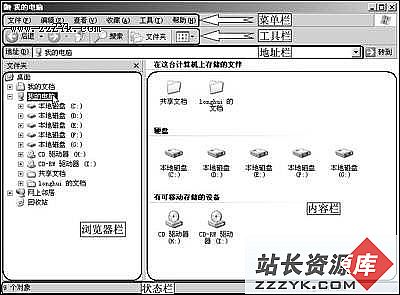
三、手把手学文件操作
资源管理器本领很大,但本文我们主要讲文件操作,其实文件操作也就那么几招。
1.展开及收缩目录
在浏览器栏中有些选项前有一个“+”号,在操作时单击该“+”号便可展开该项,在“-”号(“+”号展开后便变成了“-”号)上单击鼠标左键表示收缩该目录。
提示:通过这种方法,咱们就可以选择任何选项中的目录或选项了。
2.文件的选择
在浏览器栏选择好某个目录或选项后,在内容栏中便会显示该目录或选项中所有的东东,此时我们便可在内容栏中进行文件的选择和操作了。
1)单选
如果一次只需要选择一个文件或目录,此时我们可以使用鼠标左键直接在内容栏中,在要选的文件或目录图标上单击即可。
2)多选
多选方法主要有三种,例如框选或用Shift键辅助,这方面内容在F4版曾有文章讲解过,这里不再赘述了,我们主要看看鼠标配合Ctrl键。Ctrl键配合选择是按住键盘上Ctrl键不放,然后利用鼠标逐个单击图标进行选择(对于误选的文件,还可再在该文件图标上单击鼠标左键,即可取消选择),直至完成全部选择后松开Ctrl键即可,它适合于任何形状的文件选择。
提示:我们操作电脑当然是以追求效率为目标,因此这三种方法完全可以搭配使用,如果需要一次对内容栏中的所有文件及目录进行选择,可使用快捷键“Ctrl+A”(即同时按下键盘上“Ctrl”键及字符“A”键,“A”不区分大小写);如果要进行反选,可单击菜单“编辑→反向选择”即可。
3. 新建目录或文件
在内容栏中我们可以新建目录或文件。在浏览器栏选择好要创建的盘符或目录后,在内容栏空白处单击鼠标右键,从弹出菜单中选择“新建”,在二级菜单中若选择“文件夹”则可新建一个目录,而选择其他相应类型文件,则可创建一个新的相应文件。
提示:我们可将“文件夹”和“目录”看成是相同的,文件夹是Windows产生后的叫法,而目录是从DOS系统延传至今的称呼。
4.文件的剪切、复制
在资源管理器中进行此类操作的方法很简单,只须拖动而已。剪切操作时,在选择的文件图标上按住鼠标左键不放,把该图标拖入到目的文件夹中(或按“Ctrl+X”,然后再到目标文件夹按“Ctrl+V”);复制操作则是先选择好要复制的文件,然后按住键盘上“Ctrl”键不放,将指针移到选择区域上按住鼠标左键不放拖入到目的文件夹中即可,如把文件“gj.wmv”文件移入到“影视”文件夹中,可直接利用鼠标拖入(图2),很方便吧!

图二
[page_break]
5.文件的删除与恢复
文件的删除操作非常简单,同样先选择好要删除的文件或文件夹,然后在选中的图标或区域上单击鼠标右键,从弹出菜单中选择“删除”,此时会弹出一个是否把文件放入回收站的确认窗,单击“确定”即可进行删除操作;如果发生误删除,在这种情况下咱们还可在浏览器栏选择“回收站”,再在内容栏被误删的文件图标上单击鼠标右键,在弹出菜单中选择“还原”(图3),便可把这个文件恢复到其原所在目录中。

四、个性化资源管理器
不同的用户有不同的操作习惯,和“资源管理器”打过几回交道后,你可能觉得有的按钮你常用到但工具栏上又没有,怎么办呢?咱们给它来些更改,让我们使用起来更顺手。
1.定义工具栏
单击菜单“查看”,进入“工具栏”(图4),看到那些小钩了吧,我们如果需要显示这些选项,可在对应选项上单击鼠标左键,在前加上小钩,而对于已有小钩的项同样可再在其上单击左键,使小钩被取消,如要隐藏“标准按钮”,则在该选项上单击鼠标左键,则可把工具栏给隐藏。另外我们也可单击“自定义”项打开“自定义工具栏”窗(图5),在左栏中选择要添加的按钮,如使用得较多的“复制”,再单击“添加”钮即可,按此方法添加好所有的工具后单击“关闭”便可看到自定义后的工具栏。


在“自定义工具栏”窗中,我们还可对“文字选项”及“图标选项”进行选择设置。
2.更改文件显示方式
对内容栏中文件图标的显示方式我们也可以进行更改,同样,在菜单“查看→工具栏”下(图4),我们可以选择不同的图标显示方式;同时我们也可直接在工具栏上单击“查看”钮,从弹出的菜单中也可选择显示方式。
提示:在“查看”菜单下我们还可勾选“状态栏”,用于显示选择项的一些简单信息;同时在对文件进行操作时还可在“查看”菜单下对“排列方式”进行设置,资源管理器为咱们提供了四种排列方式:名称、类型、大小及修改时间。