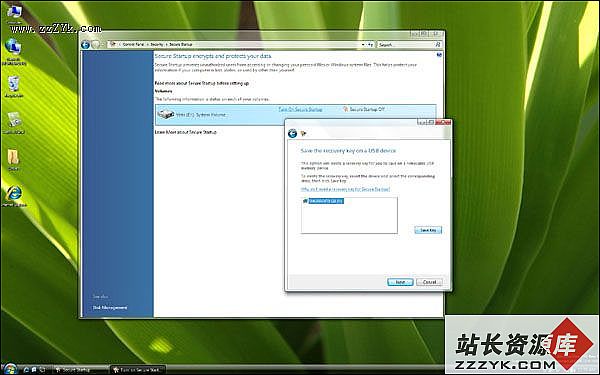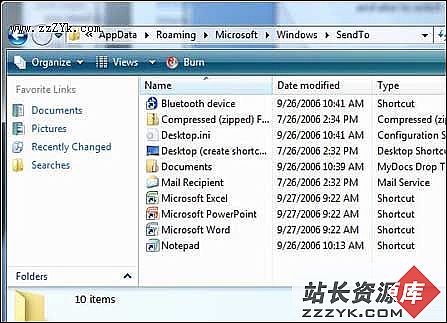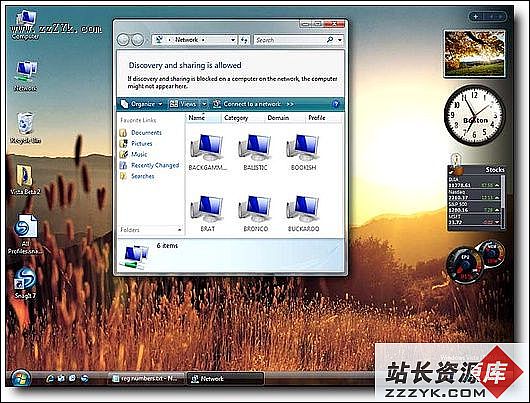简述vista八条应用小知识
在微软推出新一代操作系统Vista之际,我们在此再推出一些关于Vista 的应用与维护技巧,希望对已经开始试用新操作系统的读者有一定帮助。
增加了一个高级的命令提示符
Windows的超级用户都知道命令提示符(Cmd.exe)对许多任务来说都会是一个更快的途径。无论是通过菜单找寻,还是带有页签的对话框,这都比它们来得要快。在Windows Vista中,这点将比过去更为显著,这一切都归功于用户帐户控制。为了从命令提示符中得到最大的便捷,要在开始菜单中添加一个快捷方式,并将其设置为以管理员的身份运行。以下是如何操作:
1、点击“开始”并在搜索框中键入“cmd”。接着应当会显示出由一个集合组成的清单:Windows命令处理程序即cmd的快捷方式。
2、右键点击cmd的快捷方式并选择“发送到开始菜单”。
3、再次点击“开始”。右肩点击之前你添加至此的命令提示符快捷方式并选择“属性”。
4、点击“Advanced”按钮,并勾选“Run as administrator”。
5、点击“OK”保存更改。
获取一个扩展的快捷菜单
当你在Windows Explorer中处理一些文件或文件夹时,将会习惯于按着Shift键再来右肩点击你所选定的项目。在一个文件或文件夹上的常规快捷菜单,在它们下面对应着的就是按着Shift键时扩展的快捷菜单。使用这个快捷方法,你就能添加任何文件到开始菜单或是快速启动栏,打开一个指定文件夹位置的命令提示符窗口,或是将一个文件或文件夹的整个路径复制到剪贴板。
让文本阅读起来更容易
高分辨率的显示与眼睛疲劳之间有着密不可分的联系,所有小的文本都会给人带来烦恼。在此,解决的方法将不再是将分辨率下调,而是智能地将文本的大小扩大。打开控制面板并在其右上方的搜索框中键入“调节字体大小”,它就会直接引向如下显示的DPI Scaling。预设值120 DPI如果对你来说实在太大了,那么你可以点击“Custom DPI”按钮,使用滚动条来选取110以上的DPI,来控制显示字体的大小。
剪取一个屏幕截图
Snipping Tool最初是为了Windows XP Tablet PC Edition所设计的。而如今这个Tablet PC上的特性已经被置于Windows Vista的所有较高端的版本中(除了Vista Home Basic),你可以在任何台式计算机或笔记本电脑上利用到这个相当不错的工具。它能够让你捕获屏幕上任何部分, 并将其粘贴在一封电子邮件的信息或文档中,或是将其储存为图像文件。
在开始菜单的搜索框中键入snip就能快速地找到Snipping Tool的快捷方式。建议通过右键点击并发送到开始菜单或快速启动栏,这样就能更为便捷地使用。当你运行了Snipping Tool,点击“New”按钮旁的下拉箭头,选择你所想要复制的内容:屏幕的一个部分、一个窗口或者是整个屏幕。点击“Option”会打开一个对话框,你可以在里面制定定制的设置。我建议不要选择红色边框,否则也许你在每次保存文件退出这个工具时也可能还需要将这个边框去除。
更多精彩尽在站长资源库电脑知识网 www.zzzyk.com