ps 图片加上柔和的蓝黄色教程
本教程的调色过程较为简单,主色为蓝色和橙黄色。处理的时候只需要把暗部及中间调部分颜色调为蓝色,高光部分的颜色调为暖色即可。
原图
 <点小图查看大图> |
| 最终效果 |
 |
1、打开原图素材,创建可选颜色调整图层,对黄、绿、青、白、黑色进行调整,参数设置如图1 - 5,效果如图6。这一步把背景树叶绿色转为蓝色。
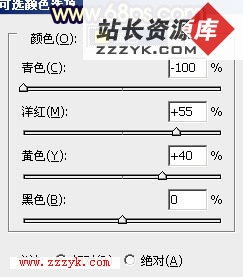
<图1>

<图2>

<图3>
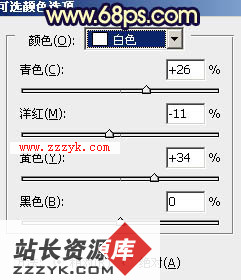
<图4>
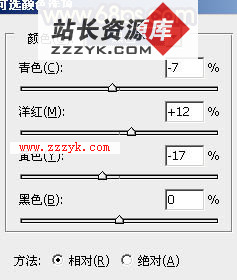
<图5>

2、按Ctrl + J 把当前可选颜色调整图层复制一层,不透明度改为:40%,效果如下图。

<图7>
3、创建色彩平衡调整图层,对阴影,高光进行调整,参数设置如图8,9,效果如图10。这一步把高光部分调成暖色。
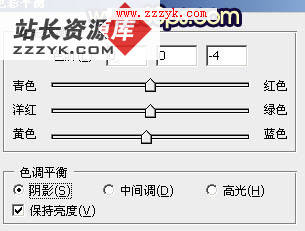
<图8>
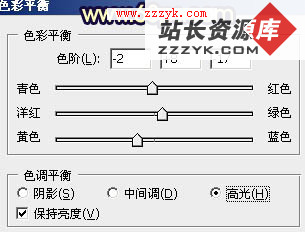
<图9>

4、按Ctrl + Alt + ~ 调出高光选区,按Ctrl + Shift + I 反选,新建一个图层填深蓝色:#330C4E,混合模式改为“柔光”,不透明度改为:30%,效果如下图。这一步给图片暗部增加蓝色。

<图11>
5、创建曲线调整图层,对蓝色进行调整,参数设置如图12,确定后把图层不透明度改为:50%,效果如图13。

<图12>

6、新建一个图层,按Ctrl + Alt + Shift + E 盖印图层。按Ctrl + Shift + U 去色,混合模式改为“正片叠底”,不透明度改为:40%,按住Alt键添加图层蒙版,用白色画笔把底部暗部擦出来,效果如下图。

<图14>
7、用套索勾出脸部选区,按Ctrl + Alt + D 羽化2个像素后创建色彩平衡调整图层,稍微调整一下颜色,再适当调亮一点,大致效果如下图。
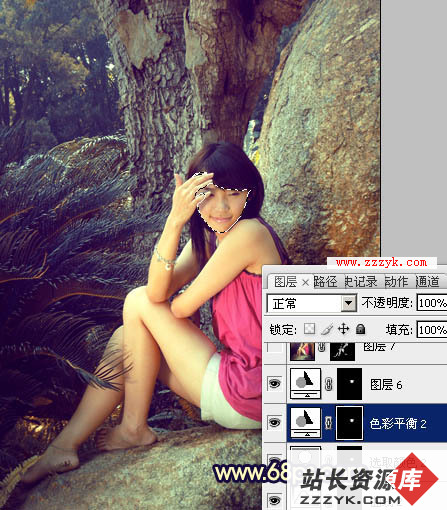
<图15>
8、新建一个图层,盖印图层。简单给人物磨一下皮,大致效果如下图。

9、新建一个图层,填充橙黄色:#FB951B,混合模式改为“滤色”,按住Alt键添加图层蒙版,用白色画笔把左上角部分擦出来,效果如下图。

<图17>
10、创建色彩平衡调整图层,对高光进行调整,参数设置如图18,确定后把图层不透明度改为:40%,效果如图19。

<图18>

补充:ps教程,Photoshop 




