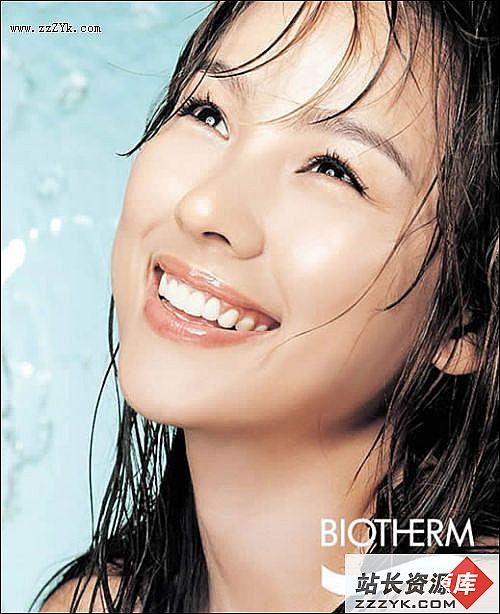PS通道-ps通道抠头发教程
| 最终效果 |
| 1、打开原图素材,点通道面板,把蓝色通道复制一层,如图1。 |
<图1> |
| 2、按Ctrl + L 对蓝色通道副本调整色阶,稍微调亮一点,参数设置如图2,效果如图3。为了尽可能保持更多头发细节,调亮的是很幅度不要太大。 |
<图2> |
<图3> |
<图4> |
<图5> |
| 4、下图红圈位置,头发还有背景色,下面在分批处理。 |
<图6> |
| 5、用套索工具勾出图7所示的选区,按Ctrl + Alt + D 羽化5个像素,按Ctrl + L 调整色阶,参数设置如图8,效果如图9。虽然可以一步把灰色背景去掉,但那样就会损失很多头发细节。 |
<图7> |
<图8> |
<图9> |
<图10> |
<图11> |
| 7、用套索工具把头发部分勾出来,如图12,按Ctrl + Shift + I 反选后填充白色,效果如图13。 |
<图12> |
<图13> |
| 8、按Ctrl + L 稍微调白一点,基本效果就出来了。 |
<图14> |
| 9、按Ctrl + I 反相操作,如图15。 |
<图15> |
| 10、按Ctrl + L 调整色阶稍微调白一点,如图16。 |
<图16> |
| 11、回到背景图层,按Ctrl + Alt + 4 调出选区,按Ctrl + J 把选区部分图像复制到新的图层,为了加重效果,下面的图层填充了白色,如图17。人物头发部分基本抠出来了。 |
<图17> |
补充:ps教程,Photoshop