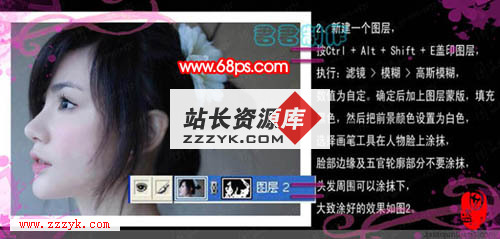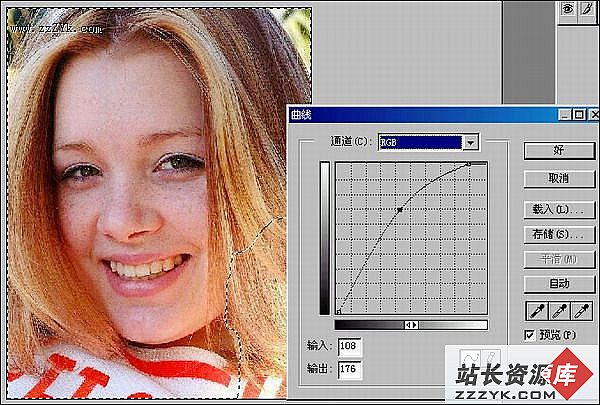Photoshop绘XP风格精致图标:多媒体标志
Photoshop提供了非常丰富图层样式,灵活使用它们可以快速而轻松地创建出许多漂亮的效果。本例介绍如何使用Photoshop图层样式制作XP风格多媒体图标,同时涉及到了路径绘制与操作的相关技巧,比较适合初学者练习。
本文以Photoshop CS2中文版为例,其它版本的Photoshop在操作步骤上可能会略有差异。文章末尾提供.PSD源文件供读者下载参考。
1.制作渐变背景
启动Photoshop CS2,按快捷键Ctrl+N打开“新建”对话框,输入名称,设置宽度和高度,具体设置如图1所示。设置完毕单击“确定”按钮。

图1新建一个图层,然后选择工具箱中的“椭圆工具”
,设置前景色为灰色,在上方的选项栏中单击“填充像素”按钮,在新的“图层1”上画一个圆形(拖动的同时按住Shift键),如图2所示。
图2双击图层1名称右侧位置,可以打开“图层样式”对话框。在样式列表中选择“渐变叠加”,然后按如图3所示进行设置。
图3单击“确定”按钮关闭“图层样式”对话框,可以看到如图4所示的结果。
图42.电影胶片转轮造型第1页:制作渐变背景 第2页:电影胶片转轮造型 第3页:为电影胶片转轮造型添加样式 第4页:添加高光 第5页:创建音符造型 第6页:设置音符图层样式 在“图层”调板中拖动“图层1”到调板下方的“创建新图层”按钮上,复制一个图层,然后“图层1副本”上单击右键,从弹出菜单中选择“清除图层样式”,如图5所示。
图5现在应该仍然是“椭圆工具”,在选项栏中单击“路径”按钮,如图6所示。
图6新建一个图层,按住Shift键的同时画一个圆形路径,大小与位置如图7所示。
图7选择工具箱中的“路径选择工具”
,选中圆形路径,然后按住Alt键和Shift键的同时向右拖动,Alt键的作用是在拖动的同时复制,Shift键的作用是拖动时保持水平方向,这样在右侧复制出一个完全相同的圆形路径,使用“路径选择工具”
适当调整一下两个圆形路径的位置,得到如图8所示的结果。
图8使用“路径选择工具”
选中这两个圆形路径,然后按Ctrl+C复制,再按Ctrl+V粘贴,这时不会看到什么变化,但实际上已经复制了两个同样的圆形路径。选择菜单命令“编辑>变换路径>旋转90度(顺时针)”,得到如图9所示结果。
图9单击“路径”调板,然后按住Ctrl键的同时单击工作路径左侧缩略图,将路径作为选区载入,如图10所示。
图10保持选区,回到图层调板,单击图层1副本,然后按Del键,再按Ctrl+D取消选择,结果如图11所示。这样就得到了有四个圆形孔洞的挖空图形。
图113.为电影胶片转轮造型添加样式第1页:制作渐变背景 第2页:电影胶片转轮造型 第3页:为电影胶片转轮造型添加样式 第4页:添加高光 第5页:创建音符造型 第6页:设置音符图层样式 双击图层1副本名称右侧空白处,打开“图层样式”对话框。
如图12所示设置“斜面和浮雕”样式。
图12如图13所示设置“渐变叠加”样式。
图13如图14所示设置“投影”样式。
图14设置完成单击“确定”得到如图15所示效果。
图154.添加高光第1页:制作渐变背景 第2页:电影胶片转轮造型 第3页:为电影胶片转轮造型添加样式 第4页:添加高光 第5页:创建音符造型 第6页:设置音符图层样式 在图层1副本上方新建一个图层,即图层2。选择工具箱中的“椭圆选框工具”
,绘制如图16所示的椭圆选区。
图16选择工具箱中的“渐变工具”
,使用默认的黑白线性渐变填充椭圆选区,如图17所示。
图17按Ctrl+D取消选择,在图层调板中将图层2的混合模式改为“滤色”(提示:英文版为Screen)。这时可以看到如图18所示的结果。
图185.创建音符造型第1页:制作渐变背景 第2页:电影胶片转轮造型 第3页:为电影胶片转轮造型添加样式 第4页:添加高光 第5页:创建音符造型 第6页:设置音符图层样式 选择工具箱中的“自定形状工具”,如图19所示。
图19在选项栏中选择双八分音符形状,如图20所示。
图20在选项栏中单击“填充像素”按钮,如图21所示。
图21在图层调板中新建一个图层,即图层3,在图层3中绘制出如图22所示位置和大小的音符。
图22在图层调板中双击图层3名称右侧空白处,打开图层样式对话框图,按如图23所示设置描边,注意要使音符的描边颜色与图22中音符的颜色相同。设置完毕单击“确定”。
图23这时的音符如图24所示。添加描边的目的是使音符更粗一些,在后面的操作中自然就能理解了。
图24复制音符所在图层,即图层3,然后选中图层3及其副本,按Ctrl+E合并图层,这样就将两个图层合并到一起了,合并之后不再有图层的描边样式。这是为了方便后面为音符设置其它图层样式。合并后的图层名称应为“图层3副本”。
6.设置音符图层样式第1页:制作渐变背景 第2页:电影胶片转轮造型 第3页:为电影胶片转轮造型添加样式 第4页:添加高光 第5页:创建音符造型 第6页:设置音符图层样式 在图层调板中双击“图层3副本”名称右侧空白,打开“图层样式”对话框。
按如图25所示设置“斜面和浮雕”效果。