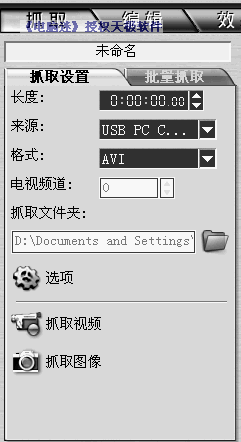用会声会影打造影片 之 添加视频滤镜篇(中)
第四步:应用。调整结束后单击“确定”回到“会声会影”主界面,这时软件会自动将该滤镜效果应用到视频中。当您应用完视频滤镜之后,应用滤镜的素材左边将出现一个小图标,这可帮助您知道哪些素材已应用过视频滤镜。如图4。如果要从素材中删除视频滤镜,只要移到选项面板的第二页,然后选取想要删除的视频滤镜,并单击“删除视频滤镜”即可。
三、用关键帧设置多个滤镜
“会声会影”允许您用多种方式自定义视频滤镜。方法之一是在素材上添加关键帧。关键帧是素材上的某些帧,您在这些帧上可以为视频滤镜指定不同的属性或行为方式。您可以灵活地决定视频滤镜在素材任何位置上的外观。方法为:首先将视频滤镜从素材库中拖放到时间轴的视频素材上,在将视频滤镜拖放到素材上后,“选项面板”将自动切换到“滤镜”选项卡。
然后单击“自定义滤镜”按钮,此视频滤镜对应的对话框将打开。在“原图”窗口中,拖动飞梭栏或使用箭头,可以转到期望的帧,来修改视频滤镜的属性。单击“添加关键帧”可以将此帧设置为素材中的关键帧,接着您就可以为此特定的帧调整视频滤镜的设置。
提醒您:时间轴控制栏上将显示一个菱形的标记。表明此帧是素材中的一个关键帧。
接着,您还可以添加和删除关键帧。可以用时间轴控件可以编辑或转到素材中的关键帧。要删除关键帧,单击“删除关键帧”;要翻转时间轴中关键帧的顺序,可以单击“翻转”,这样视频序列将从终止关键帧开始,到起始关键帧结束;要移动到后续的关键帧,单击“下一个关键帧”即可;要移动到当前所选关键帧的上一个关键帧,单击“上一个关键帧”即可。如图5。
最后,单击此对话框中的“播放”按钮,可以预览所做的修改。您认为完成后单击“确定”按钮即可。
四、常用滤镜简介
会声会影为广大朋友提供了30种滤镜,下面简介地介绍一下用的比较多的几种滤镜的用途、应用效果及使用方法。1、波纹
将素材显示成就象通过被仍进至少四颗石子的水面看到似的。如图6,
另外,在“自定义”选项中可以进行以下设置:
添加,单击此按钮可以添加更多的石子;
删除,单击可以删除已选的石子;
固定,选择设定在整个素材上的效果程度;
波纹半径,拖动滑动条可以调整涟漪的半径;
涟漪强度,拖动滑动条可以调整指定涟漪的强度,更高的值引起更大的涟漪。
2、风
给予素材一种被风吹的效果。如图7,
另外,在“自定义”选项中可以进行以下设置:
在这里可以进行以下设置:
方向:可以选定风的来源,从左向右或从右向左刮;
模式:可以通过水平移动较亮的像素选择是应用微风效果还是应用强风效果。在微风中,风尾逐渐消失;在强风中,风尾消失更加明显。
程度:指定风尾的长度,更高值产生更长的效果。