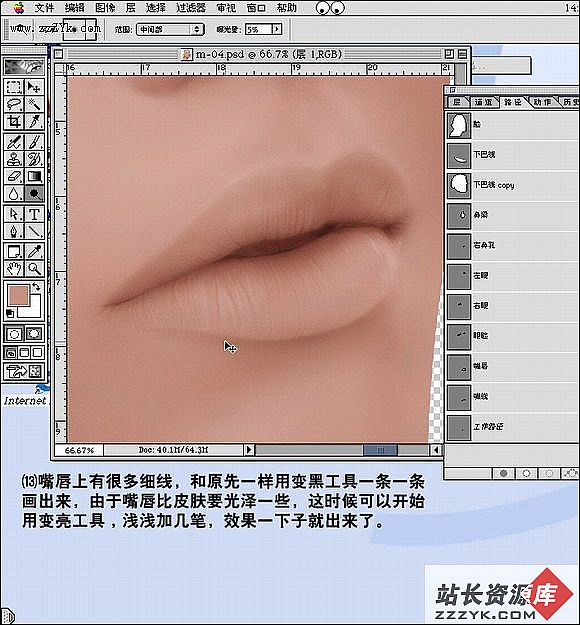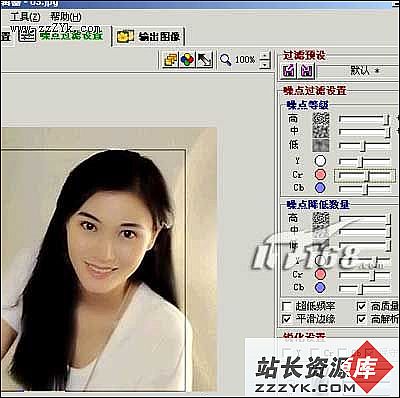PS打造强烈视觉冲击力的过曝照片特效
人们一般都认为过度曝光的照片是不好的片子,因为光线太强会导致照片色彩和细节损失太多。但从另一方面看,这恰恰也是一种艺术效果的形式。现在过度曝光效果已经得到了广泛的应用,如时装肖像、CD封面、海报、商业广告等。下面我们就来看看如何用Photoshop来调出过度曝光的效果以获得强烈的视觉冲击力。
先看原图和效果图:


处理步骤:
1.在Photoshop中打开图片,执行“选择-色彩范围”,用吸管对人物脸部较亮的地方点一下(注意容差),就出来一个选区范围。

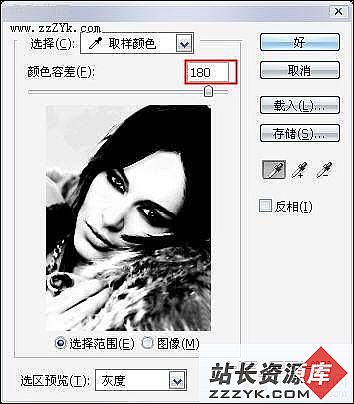
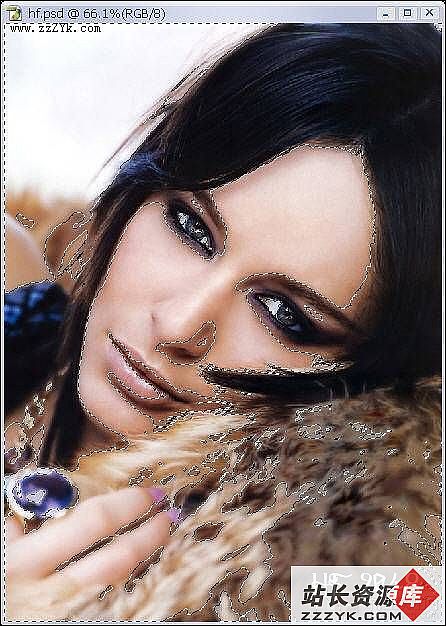
2.点击图层面板下的创建调整图层按钮,选择“色阶”,把色阶里的灰色滑块向左移,增加这度;这样就添加了一个色阶调整图层。为什么要用调整图层不直接用命令这个不用笔者说大家应该都知道了,就是为了方便以后在蒙板上进行修改。
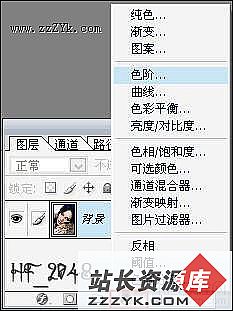

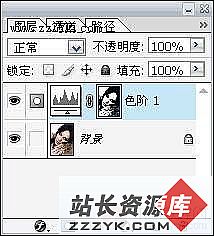

3.按住Ctrl键点击色阶的图层蒙板,载入原来的选区,并进行适当羽化,再添加一个“色阶”调整图层,再把灰色滑块向左移,增加亮度。有人又要问了,为什么不一步把亮度增到最大还要用两步?仔细看,可以发现笔者这步加了羽化,羽化的作用是使其更溶合,这步就是为了使亮度过渡得更好,这样就必免了亮部过度亮后,与暗部不能更好的溶合。
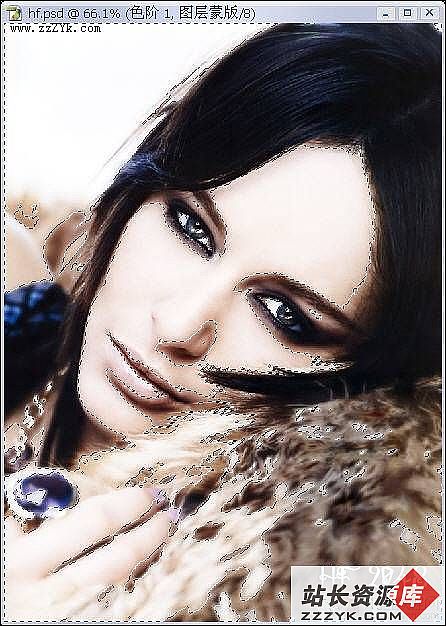


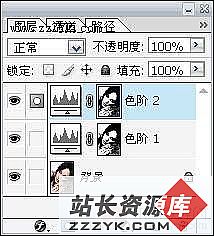
第1页:前期处理准备 第2页:曲线调整、其他精彩实例 4.现在用“曲线”稍微调整一下明暗。
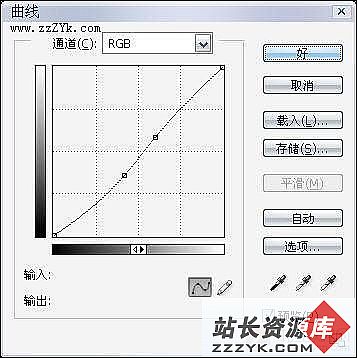

5.这步就要用到调整图层中的蒙板的功能了,这也是我们前面为什么要用调整图层的原因。
选择“画笔”工具,前景设为黑色,硬度调到最小,透明度设为40%,然后在两个色阶蒙板上对要突现的细节进行涂抹。


6.这样就得到了最终效果。简单方便实用。

再调个给大家做练习参考。
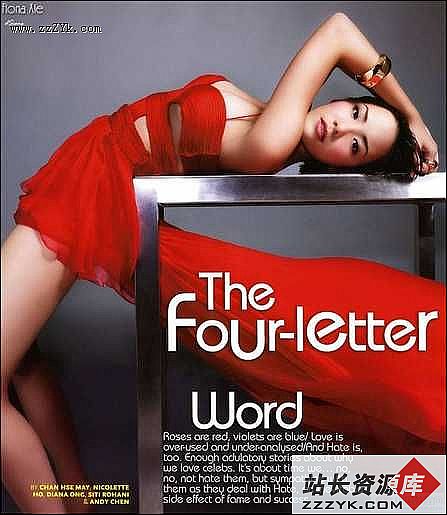
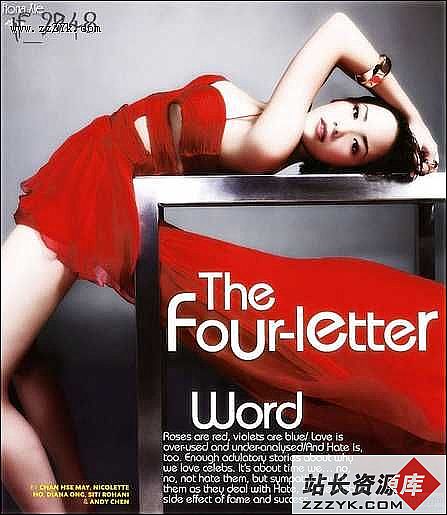
了两张过度曝光效果在时装广告中的应用给大家欣赏下。