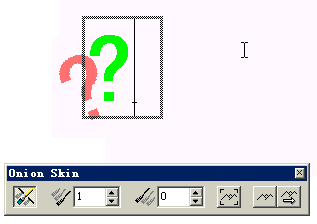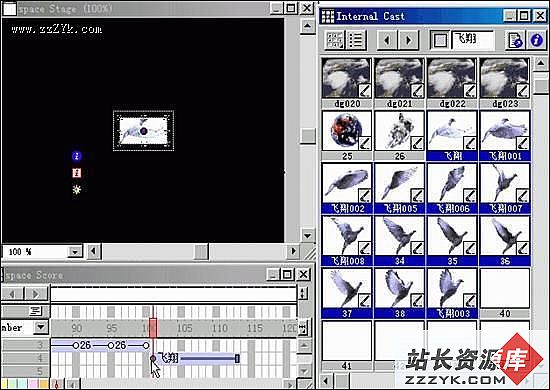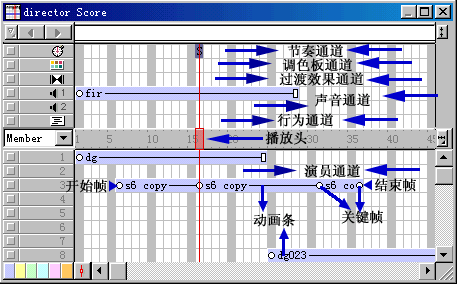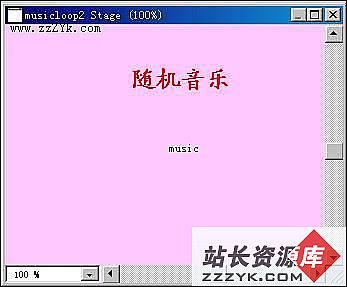Director8新手上路——快速入门
Director是一种基于时间线的多媒体创作软件,和其他工具相比,它的动态特性更为突出。在用Director进行制作时,必须把握住它的主要特点,合理地安排演员演出的顺序,演员或背景交换时的转场形式,并且在影片需要停顿或跳转的时候,在脚本通道中及时地加入暂停或跳转指令。下面我们利用一个简单的例子来讲解Director制作过程。
例子所达到的效果是:首先出现一个图像背景,然后一个文字( 5D)从左上角飞入,接下来在“5D”的右方动态显示出“多媒体”三个字,最后在下排出现“原创的魅力”,并且有残影不断地显示和消隐。
第一步:准备演员
运行Director,如果演员窗口没有打开,单击工具栏上的“Cast Window”按钮,或者在Window菜单中选择“Cast”命令,调出演员窗口。在演员窗口上方的工具条中通过单击“Cast View Style”,使窗口呈现略图模式。
在第一个窗口中单击鼠标右键,在弹出的快捷菜单中选择“Import”命令,系统弹出演员输入选择面板,选择一幅已经制作好的背景图像,然后单击“Import”按钮,接着系统弹出输入图像设置的选项,通常不需要进行任何改动,单击“OK”。就可以看到这幅背景图像被导入演员面板中。
单击工具栏上的“Text Window”按钮,系统弹出文本输入窗口,输入“5D”两个字,用鼠标选中这两个字,然后在文字窗口中的工具栏中,设置文字的大小。并拖动文字后宽度标尺,使标尺刚好对齐文字。
然后右键点击文字,在弹出的菜单中选择“Font”命令,可以在弹出的Font面板中进行更多的设置,点击颜色按钮,选择一种自己喜欢的颜色。
用同样的方式,建立出“多媒体”和“原创的魅力”两个文字演员。
第二步:放置演员
在制作多媒体程序前,应该知道它的最后发布尺寸,我们在这个例子中应用Director8预设影片的大小:320*240,所以制作的背景的大小也是320*240的大小。
拖动演员到舞台上的方法有两种,一种是直接拖动到舞台上,一种是拖动到分镜的通道中。我们建议选择后一种方法,其原因如下:一是拖动到分镜上时,演员会自动地居中对齐;二是你可以清楚地了解这个演员是被放置在哪个通道上的,以及开始和结束的帧数。
直接拖动背景演员到分镜窗口的第一个通道上,起始位置从第一帧开始。Director8默认演员的跨度是28帧。
第三步:制作一个Loop演员
熟悉Flash的用户肯定对Movie Clip的用法比较熟悉,其实Director中的Loop演员相当与Flash中的Movie Clip,它是指把一段动画当作一个演员来看待,并且可以在影片中循环播放。
制作Loop演员时,必须先制作一段动画。我们先来制作一个动画:
首先把“原创的魅力”文字演员拖动到第二个通道的第一帧处,可以看到文字中白色的底遮住了背景,所以因该把白色的底透掉。单击此演员(此时的演员严格来说应该叫“精灵”,英文原文是Sprite,在Director中,把登上舞台的演员称作精灵),在属性面板的“Sprite”一项中,可以看到该“精灵”的各种属性。在“Ink”一栏中,单击下拉列表,选择“Matte”一项,此时舞台上的文字底色将被完全透掉。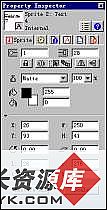
选中文字精灵,选择Edit菜单Copy Sprites命令,鼠标单击通道3的第一帧,然后选择Edit菜单下的Past Sprites命令,在通道3中复制出一个新的精灵;同理,在通道4中复制出另一个新的精灵。
我们想把第三和第四通道的精灵做成第二个通道精灵的移动残影,在文字显示一段时间后,向外飘出两个惨影。鼠标拖动地三个通道精灵的开头,把它移动到第15帧处,同样把第四个通道的精灵开头也拖到第15帧处。
单击第三通道的最后一帧,然后按住Shift,连续按向下和向左的箭头,把此帧的精灵移动到原来位置的左下方;同样,把第四通道的最后一帧处的精灵移动到原位置的右下方。在移动的时候,可以看到从原位置处生成一个线段,而最后一帧也由原来的方形标识变为圆形标识,这表示在此通道已经生成了一个关键帧动画。
此时虽然可以生成动画,但是还没做到残影效果,单击第三通道的最后一帧,在属性面板处的Sprite中,把Ink一栏后的百分之百设置为百分之0。同样处理第四通道的最后一帧。
单击第二通道的第一帧,然后按下Shift键,再单击第四通道的最后一帧,选中这三个通道所有的帧,选择Edit菜单下的Copy Sprites命令。然后在演员窗口中,右键单击一个空演员,选择弹出菜单中的Past Sprites命令,系统弹出对话框,让你给这个Loop取个名字,然后按OK按钮,就会在演员表中生成一个Loop演员。
此时可以把分镜窗口中第二个通道到第四个通道中的演员删除。
第四步:制作移动的文字
先把背景通道的跨度设为50帧。把“5D”文字演员拖动到第二个通道中的第一帧,把它的跨度设为5个帧,然后把第一帧移动到屏幕左上角,把第五帧移动到合适的位置。拷贝第五帧,然后把它粘贴到第六帧,单击第六帧中的精灵,在属性面板中把它的结束帧设置为50。
第五步:设置转场
把“多媒体”演员拖到第三个通道的第六帧,在舞台上把它移动到“5D”的后方,在属性面板中设置其Ink为Matte,结束帧为50。单击分镜窗口右上角的“Hide/Show Effects Channels”,显示出特效通道。特效通道的第三个为转场通道,在转场通道的第六帧处双击鼠标,系统弹出转场面板,单击作放的“Wipe”类别,在右栏选择“Wipe Right”。然后的单击“OK”按钮。此时可以通过工具面板中的播放按钮来看看初步的效果。
第六步:控制影片的播放
把Loop演员拖到第四个通道的20帧处,在舞台上设置好合适的位置。此时整个Director电影将近尾声,但是播放时还是从头到尾的循环播放,如果想让它在最后一帧就停止不动,就需要写一句简单的Lingo 语句,双击特效通道的最后一个脚本通道的第50帧,在弹出的Behavior面板中,输入go to the frame。
第七步:生成项目
在所有的制作完成后,就可以进行打包输出exe文件了,首先保存这个Director源文件,然后在File菜单下选择Creat Projector,在弹出的搜寻窗口中选择要打包的文件名,然后单击“Creator”按钮,选择需要打包到的目录,然后取好文件名,单击OK按钮即可。