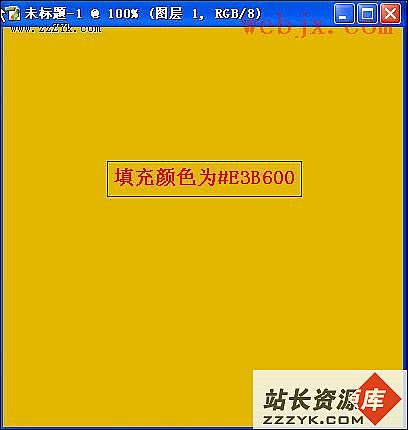photoshop美化人物照片教程
photoshop美化人物照片教程,本文章要讲到的主要内容就在是如何用ps美化照片,让你的照片漂亮迷人,好了现在我们就来看看美化人物照片的过程吧.先来看看效果图片与原图片的区别
上面是ps 美化之后的照片,现在现看原图片.
好了现在我们就来看看美化教程吧.打开原图片,复制一层背景层 填充颜色:#38729A,然后把图层混合模式改为“叠加”
选择高光区,SHIFT+CTRL+AIT+E盖印图层,然后按CTRL+J复制一层再转换成Lab颜色模式
执行菜单:图像 > 应用图象,参数设置如下图,确定后把图像模式改回到RGB模式按Ctrl + J 把刚才应用图像后的图层复制一份,执行菜单:滤镜 > 模糊 > 高斯模糊 数值为:6.8,确定后把图层混合模式改为:柔光,图层不透明度改为:66%
复制一层,按Ctrl + Shift + ] 移到最上面,然后把图层混合模式改为“色相”,图层不透明度改为:52% ,再回到主图层,图层不透明度改为:68%,就OK了.
补充:ps教程,Photoshop