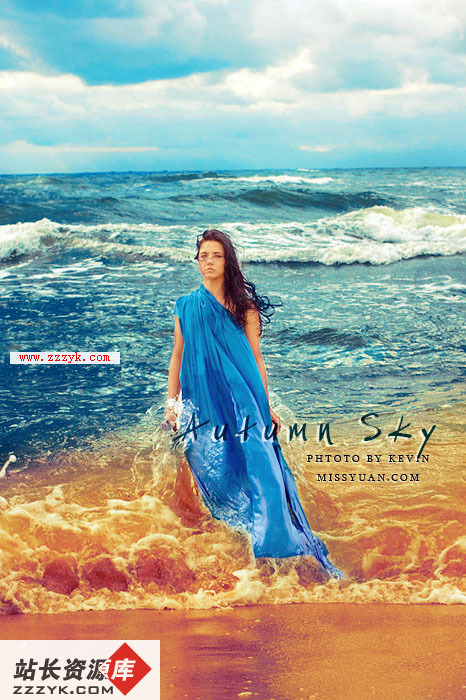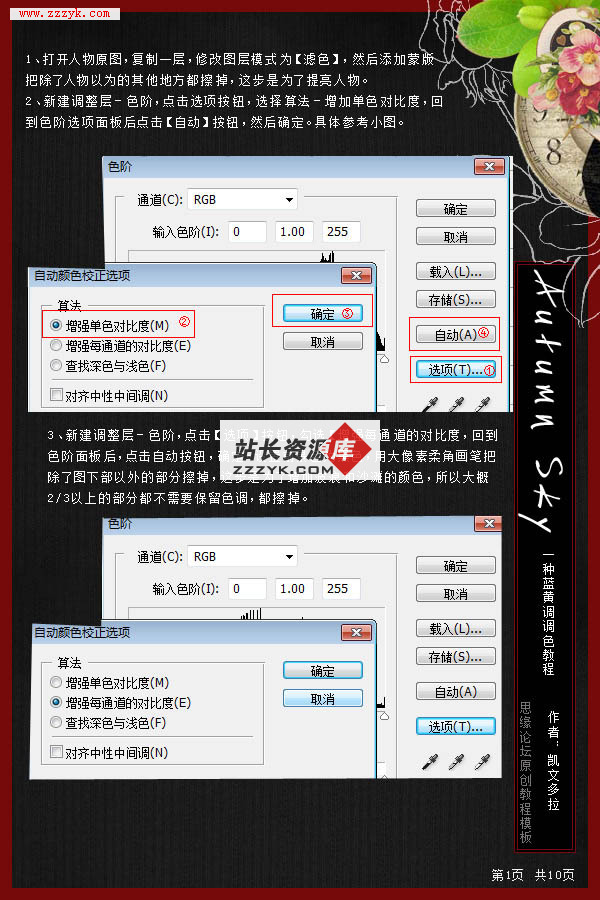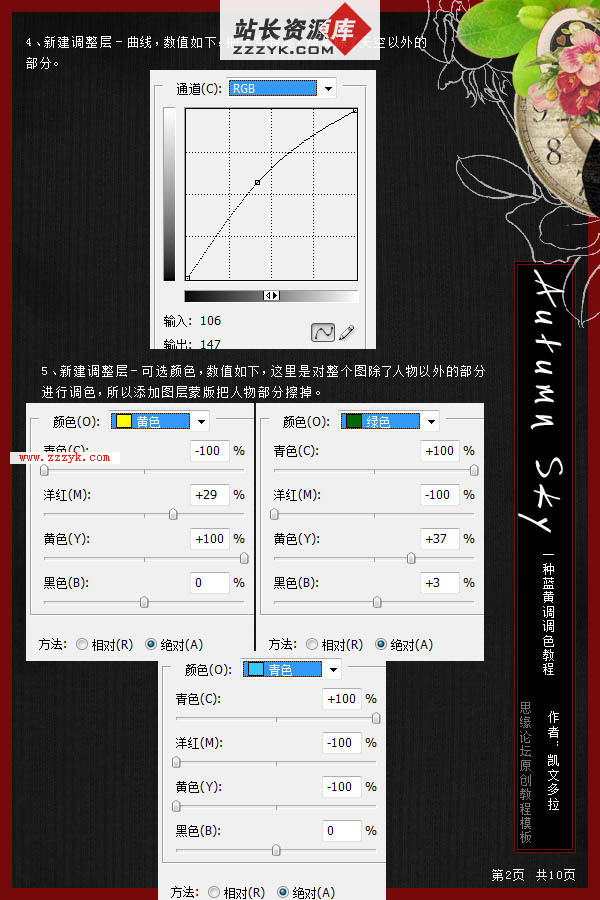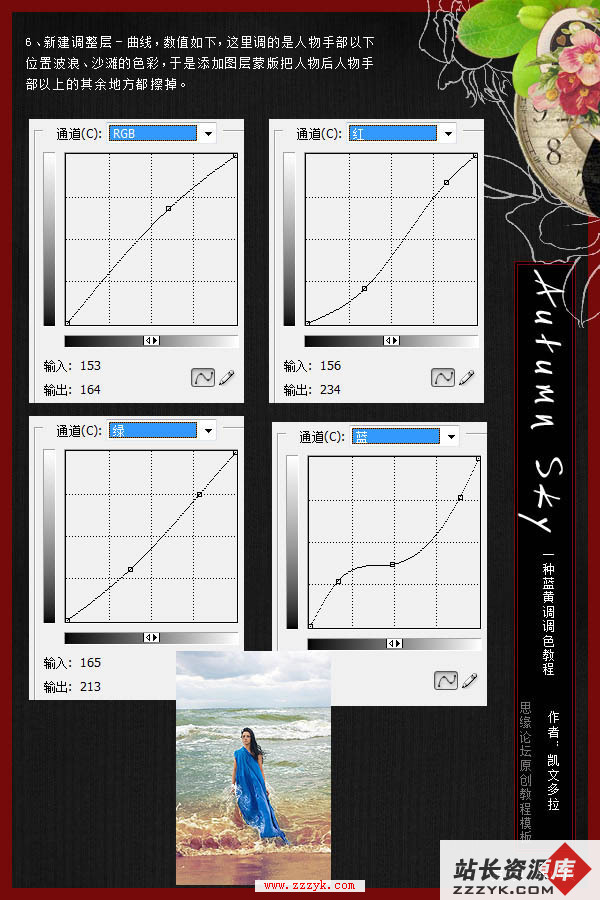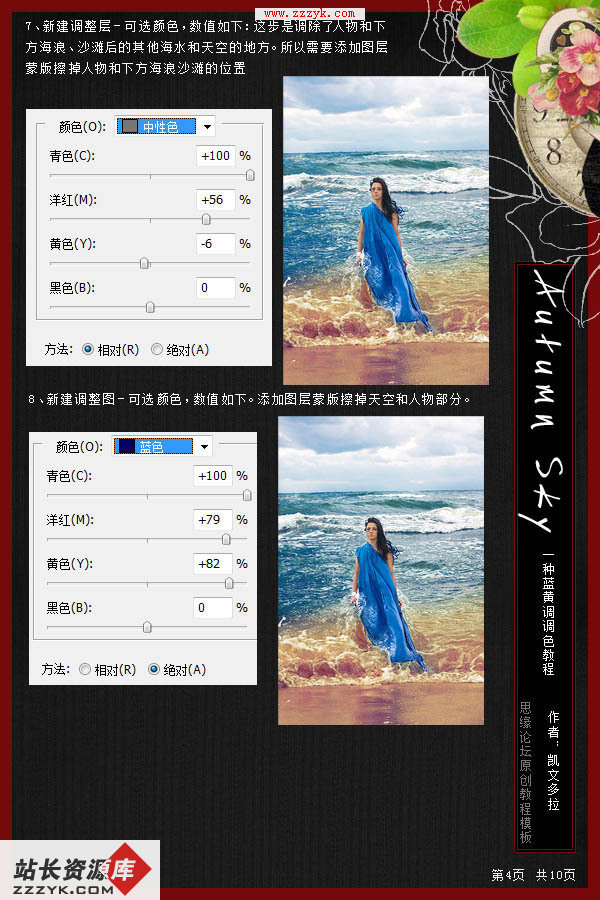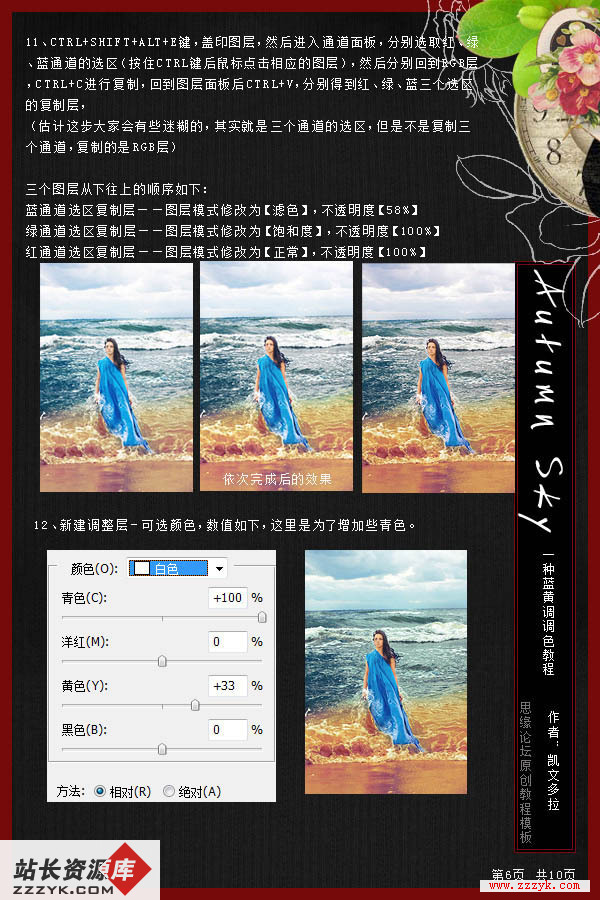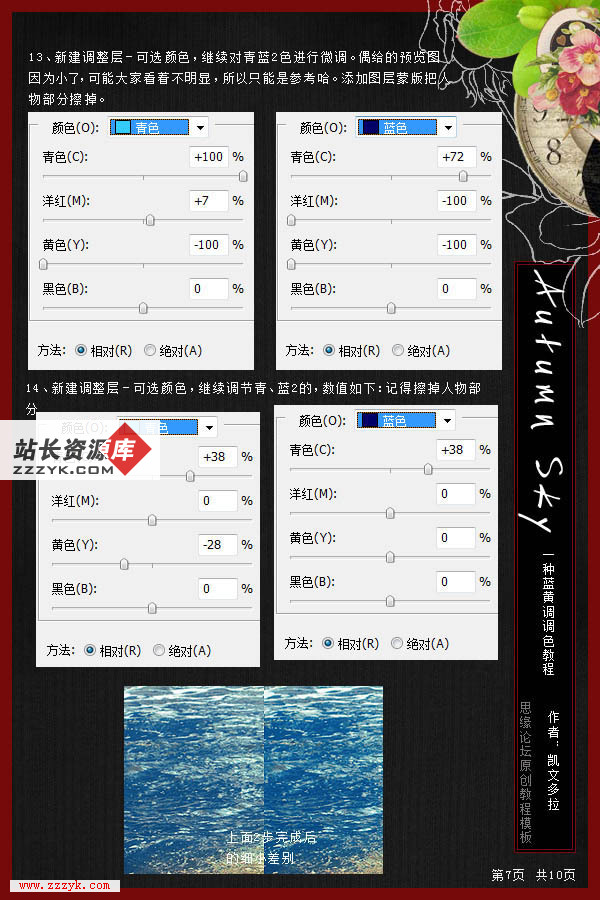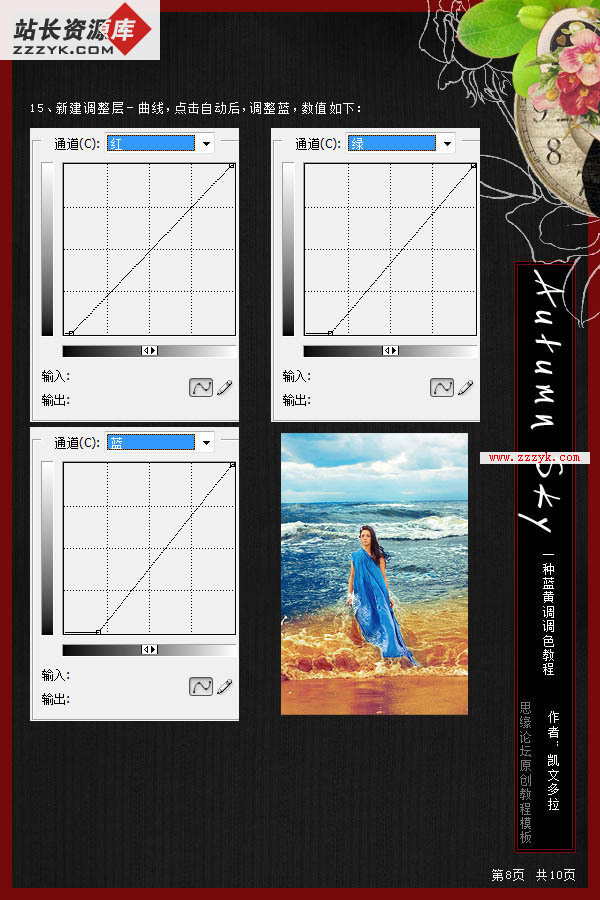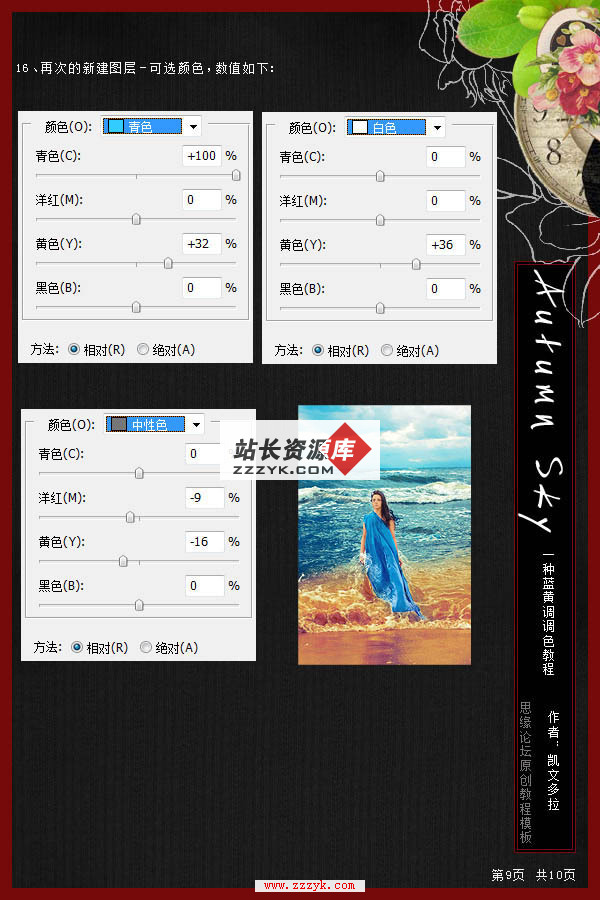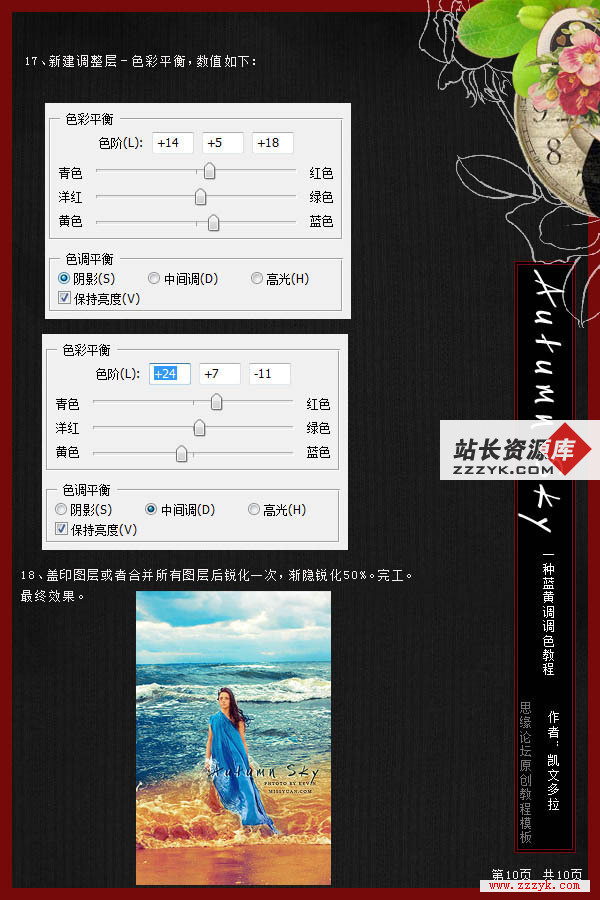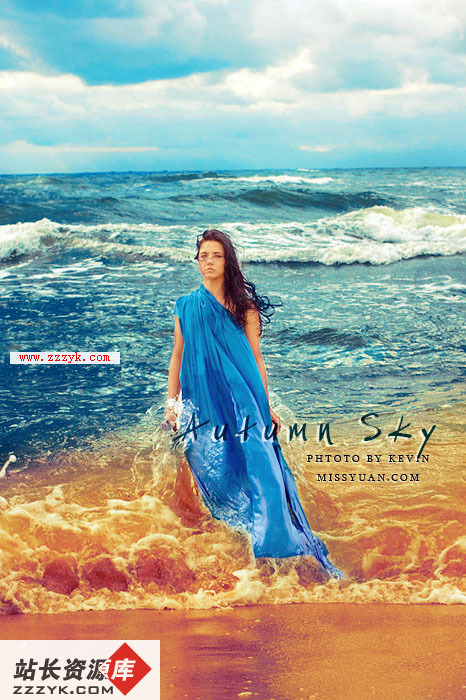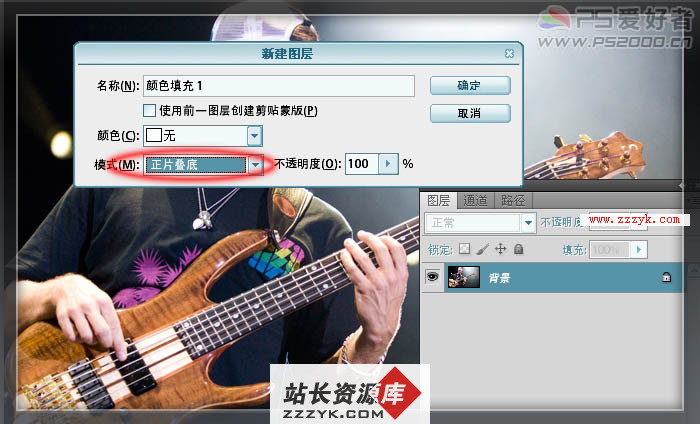利用 Photoshop把照片处理成高清冷艳的效果
4、新建曲线调整图层,参数设置如下图,把天空提亮,擦掉除了天空以外的部分。
5、新建可选颜色调整图层,参数设置如下图,这里是对整个图除了人物以外的部分进行调色,所以添加图层蒙版把人物部分擦掉。 |
7、新建可选颜色调整图层,数值如下图。这步是调除了人物和下方海浪、沙滩后的其他海水和天空的地方。所以需要添加图层蒙版,擦掉人物和下方海浪沙滩的位置。
8、新建可选颜色调整图层,对蓝色进行调整,用黑色画笔把天空及人物部分擦出来。 |
11、按Ctrl + Shift + Alt + E 盖印图层。然后进入通道面板,分别选区红、绿、蓝通道选区,然后分别回到RGB层按Ctrl + C 复制,回到图层面板后按Ctrl + V 粘贴,然后修改图层混合模式及不透明度,如下图。
12、新建可选颜色调整图层,设置如下图,这里是为了增加些青色。 |
| 15、新建曲线调整图层,选择“自动”后调整,如下图。 |
17、新建色彩平衡调整图层,参数设置如下图。
18、盖印图层,把图层适当锐化一下。 |
效果图以冷色为主,不过底部加入了一些橙黄色暖色,这样画面的颜色不会太单调。不过调色的时候就要麻烦一点,需要用蒙版控制好调色的区域。
补充:ps教程,Photoshop