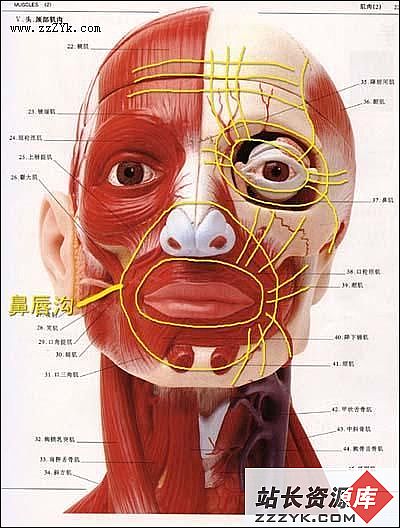Maya 4.0 界面介绍(2)
Maya 4.0 界面介绍Maya 4.0 的界面与其他运行于 Windows 系统下的三维软件风格类似。图 1-1 所示为 Maya 4.0 的用户界面。
1.1.4 工具架和常用工具架
1. 工具架
在工具架中列出的是经常用到的一些命令。这些命令以图标的形式放在工具架中,用户可以快速地使用它们。另外,也可以自定义工具架,放置一些常用的工具。
工具架是Maya中一个独具特色的设置,它的操作灵活多变,可以创建一个新的工具架,也可以删除、移动或复制一个现存的工具架。
2. 常用工具架
常用工具架是最有价值的和使用率最高的,主要包括选取(Select)、平移(Move)、旋转(Rotate)、缩放(Scale)和显示操作器(Show Manip ulator)等工具。
一旦构造了一个物体,就可以在三维空间中将它变形产生一个构图或者场景。有些时候,当构造物体时,在模型完成之前,变形一些部件是必要的。
用于修改物体形状、大小、比例和它们在空间中位置的功能称为几何变换。在效果上,这些变换可以修改描述在环境中的物体,甚至环境本身的信息。
几何变换也适用于观察场景,可以安排场景中的照相机,也适用于为照相机所布置的灯光。一般而言,当指定用于单个物体或者一组物体的变换时,最重要的是指定变换的类型、变换发生的坐标轴、旋转或者系列旋转围绕的点,在一系列的变换中,变换进行的次序也是非常重要的。
在Maya场景窗口对物体进行几何变换也是相当直观的。选择选取、缩放或旋转(或其他)工具,然后通过控制操作器手柄(或中心盒,用来同时操作所有轴)就可以改变物体的空间位置或者形状。
![]() 选取工具 (Select)
选取工具 (Select)
用于选取物体、点、线和面,位于常用工具栏的最上侧,快捷键是Q。
单击选取此工具,然后在要作为选取对象的点、线和面上单击即可。处于选中状态的物体呈现淡绿色,并且带有网格线,如图1-7所示。
![]() 套索工具 (Lasso Tool)
套索工具 (Lasso Tool)
用于选择不规则的物体。
单击选取此工具,然后在视图中通过拖拽鼠标形成一个选择区域,以选择物体,如图 1-8 所示。


图 1-7 处于选中状态的物体 图 1-8 套索工具选择的区域
![]() 移动工具 (Move)
移动工具 (Move)
移动是最简单的几何变换,该操作运用线性方法将一个物体或者一组物体移动到三维空间中的一个新位置上。它也是所有几何变换中最简单最易控制的一种变换。移动可以沿一个坐标轴或者同时沿几个坐标轴进行。几个全局或者局部平移所要使用的次序不会影响物体的最终位置。例如,物体沿 X 轴移动 5 个单位,再沿 Y 轴移动 10 个单位,最后再沿 Z 轴移动 –7 个单位;与首先沿 Y 轴移动 10 个单位,然后沿 Z 轴移动 –7 个单位,最后沿 X 轴移动 5 个单位的最终位置是相同的。
移动工具的快捷键是 W ,选取此工具,然后选取作为移动对象的物体,物体的中心将弹出一个具有 4 个移动手柄的操作器,如图 1-9 所示。
![]() 旋转工具 (Rotate)
旋转工具 (Rotate)
旋转工具用于围绕一个指定中心或者轴移动一个元素或者一组元素。旋转的量通常用旋转的角度或者旋转的方向来表示。
旋转可以将一个物体的不同侧面呈现给摄像机。为了安排一个场景中的某些细微之处,旋转是非常重要的一种方法。比如,为了模拟运动,强调场景中物体的投影,显露物体的一个面等。
因为旋转是围绕坐标轴进行的,所以了解进行旋转的方法是非常重要的。根据定义旋转的值,旋转可以是顺时针的,也可以是逆时针的。
旋转工具用于旋转选中的点、线和面,快捷键是 E 。处于旋转状态的物体具有 4 个环行操作器,如图 1-10 所示。


图 1-9 移动手柄 图 1-10 环行操作器
![]() 缩放工具 (Scale)
缩放工具 (Scale)
缩放工具用于改变一个元素或者一组元素的大小和比例。缩放可以按比例进行,也可以不按比例进行。按比例缩放的方法是沿每一个坐标轴,以相同的量改变物体的大小,其结果是生成一个更大的或者更小的物体,而且与原物体具有相同的比例。按非比例的方法缩放可以使物体变得更高或者更短。由于非比例缩放可以很容易地改变物体的形状,因此,它广泛地应用于计算机动画,用来模拟典型的三维物体在运动中所产生的挤压扭曲与扩展变形。
当缩放不是针对某一个单独物体,而是针对环境中所有的物体时,其效果类似于照相机的缩放。
选取作为缩放对象的物体,将会显示一个缩放操作器,它具有 4 个手柄, X 、 Y 、 Z 轴上的手柄颜色各不相同,如图 1-11 所示。
![]() 显示操作器 (Show Manipulator)
显示操作器 (Show Manipulator)
一个曲面一旦创建,它的显示操作器将允许用户裁剪该曲面或者曲面上的曲线,并允许用户编辑物体的构造历史节点和物体的相关属性。也就是说,显示操作器工具允许访问物体的内部节点。激活显示操作器工具时视图中的状态应如图 1-12 所示。


图 1-11 缩放操作器 图 1-12 操作器工具的显示状态
1.1.5 通道框和视图菜单
1. 通道框
在文本框中输入精确数字,以改变物体的属性数值设置。例如,在物体缩放属性的X文本框中输入数值3,则此物体将沿X轴方向放大3个单位的长度。

注意:
当选取两个或者更多的物体时,通道框中仅显示最后选取物体的属性,但在通道框中所进行的修改将作用于全部的选取物体。
2. 视图菜单
在 Maya 中,俯视图、透视图、前视图和侧视图都具有属于自己的菜单项,我们称之为视图菜单,每个视图都有相同的菜单项: View 、 Shading 、 Lighting 、 Show 和 Panels ,如图 1-14 所示。
● View :此菜单列出了摄像机、场景图和标签等项,也用于编辑场景视图中各种的摄像机属性,包括视点、目标点、焦距和景深等。
● Shading :设置明暗参数和刚体纹理,从线框显示模式至平滑明暗显示模式,为用户提供各种场景显示方式。
● Lighting :设置所有的灯光选项,允许选取一个或一组灯光应用于当前场景。
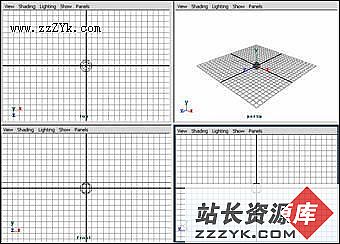
图 1-14 窗口菜单
● Show :显示或者隐藏物体的特定组成元素,以减少视觉的混乱。
● Panels :运用控制面板和布局设计自定义工作区域。控制面板包含众多的界面 元素,如曲线图、摄像机场景、编辑器和物体元素略图等。
- 更多Maya疑问解答:
- Maya 4.0 NURBS建模-创建NURBS表面(4)
- Maya 硬件渲染粒子与软件渲染元素结合(1)
- 如何使用MEL Scripts
- Maya 4.0 创建场景物体-移动场景中的物体
- Maya 4.0 动画的基础知识-动画的基本概念
- Maya 硬件渲染粒子与软件渲染元素结合(3)
- Maya 4.0 界面介绍(1)
- Maya 4.0 骨骼动画-基本概念
- Maya 4.0 动画的基础知识-创建关键帧
- Maya 4.0 粒子系统-力场(2)
- Maya 4.0 渲染基础-渲染动画
- Maya 4.0 渲染基础-制作背景
- Maya 4.0 渲染基础-制作基本材质
- Maya 4.0 NURBS建模-创建NURBS表面(2)
- Maya 4.0 创建场景物体-准备工作(1)
部份技术文章来自网络,