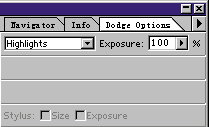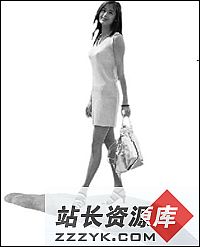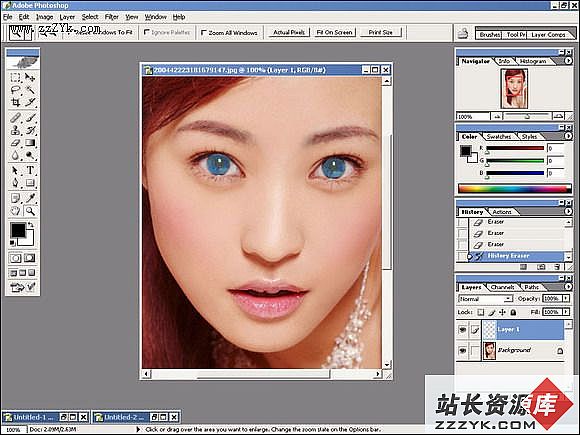Photoshop做淡蓝色室内人物照片教程
 |
| 最终效果 |
 |
1、打开原图素材,创建可选颜色调整图层,对红色及蓝色进行调整,参数设置如图1,2,确定后用黑色画笔把人物手指部分擦出来,效果如图3。
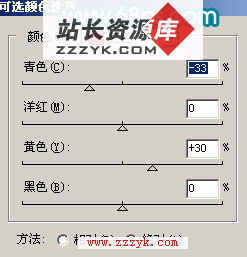
<图1>
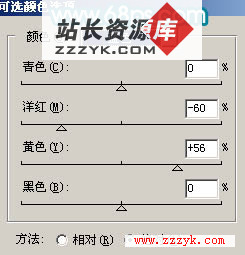
<图2>

<图3>
| 2、新建一个图层填充颜色:#05036B,图层混合模式改为“滤色”,图层不透明度改为:30%,效果如下图。 |
 <图4> |
| 3、新建一个图层填充颜色:#F5FEB5,图层混合模式改为“颜色加深”,图层不透明度改为:50%,加上图层蒙版用黑色画笔把人物部分擦出来,效果如下图。 |
 |
4、创建可选颜色调整图层,参数设置如图6 - 8,效果如图9。
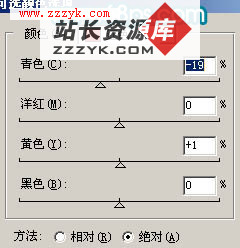
<图6>
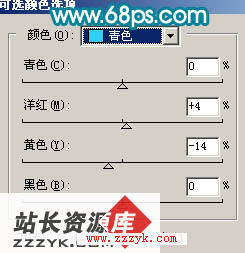
<图7>

<图8>

| 5、新建一个图层,填充颜色:#B5F0FE,图层混合模式改为“正片叠底”,图层不透明度改为:20%,加上图层蒙版,用黑色画笔把人物部分擦出来,效果如下图。 |
 <图10> |
| 6、新建一个图层,按Ctrl + Alt + Shift + E 盖印图层。点通道面板,把蓝色通道复制一层,用黑色画笔擦掉脸部以外的部分,按Ctrl + M 把对比调大一点,效果如下图。 |
 <图11> |
| 7、创建曲线调整图层,参数设置如图12 - 14,效果如图15。 |
 <图12> |
 <图13> |
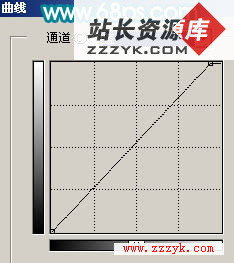 <图14> |
 |
8、创建色彩平衡调整图层,参数设置如图16,效果如图17。
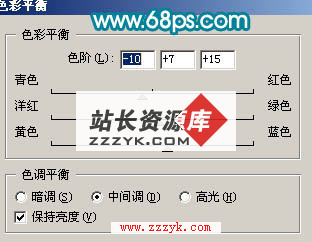
<图16>

<图17>
9、创建亮度/对比度调整图层,参数设置如图18,确定后只保留人物部分,其它部分用黑色画笔擦掉。
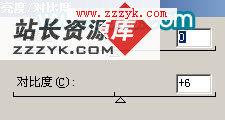
<图18>

| 10、新建一个图层,盖印图层。用减淡工具把人物皮肤的高光部分涂亮一点,效果如下图。 |
 <图20> |
| 11、最后适当锐化一下,再调整下颜色,完成最终效果。 |
补充:ps教程,Photoshop