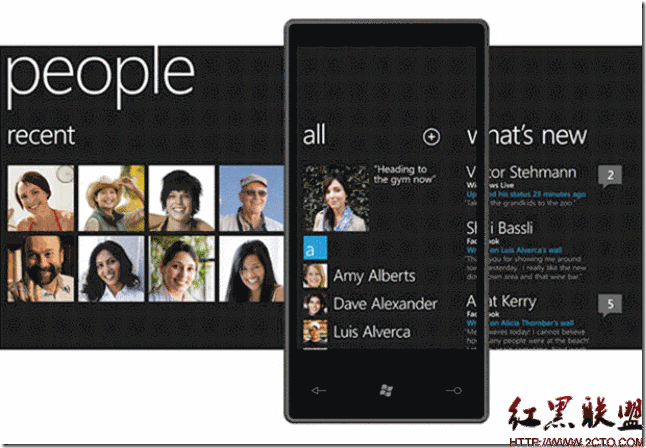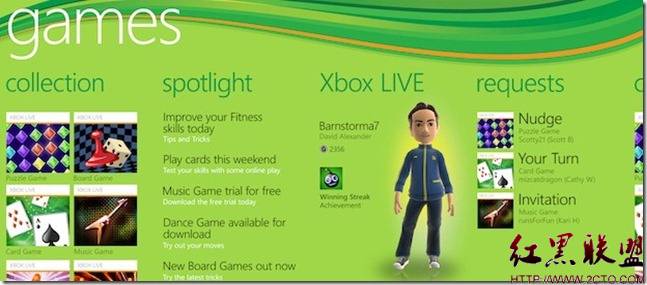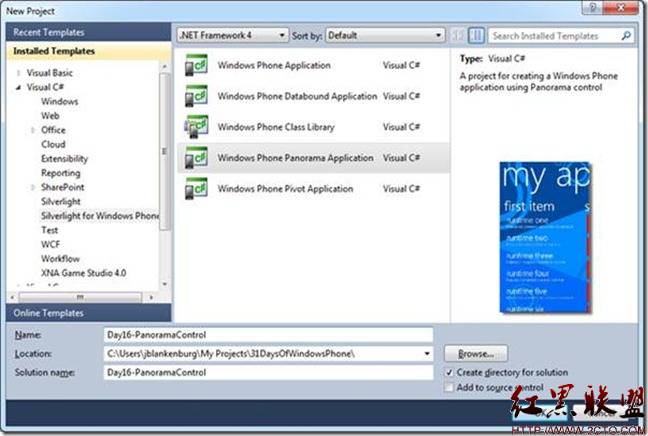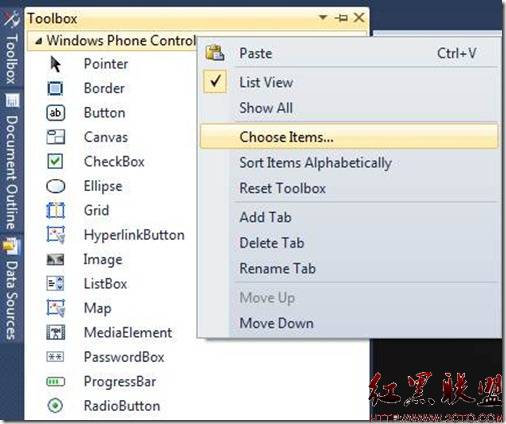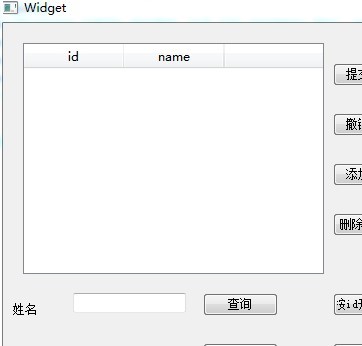Windows Phone 7 开发 31 日谈——第16日:全景视图
第16日。
昨天,我们讨论了独立存储以及如何在程序中将数据保存至设备上。今天,我将完全变换视角,来介绍一个我们可以使用的相对较新的(但十分强大的)控件:全景视图控件。
什么是全景视图控件?
如果你看过Windows Phone 7“HUB”的视频或是截图,全景视图是被广泛运用的。简而言之,它就是选项,导航和数据的多屏幕滚动菜单。下面是一些示例:
好了,现在我们知道全景视图长什么样了,来看看如何实现吧。
创建一个全景视图项目
在这个系列的前15日中,每个项目都是基于默认的Windows Phone Application模板的。对于全景视图来说,如果你喜欢,可以使用Windows Phone Panorama Application模板。它在下面的列表中:
然而,很重要的一点是你不是只能使用这个模板来创建一个全景视图。这个项目模板利用了MVVM框架(一种很好的方法),为你预先写好了很多内容。如果想简单一些,全景视图控件是我们可以使用的另一种控件,我们可以将它添加到任意的页面中去。这正是本文想要向你展示的内容。
从工具箱中添加一个全景视图
添加全景视图到你的页面中的第一件事就是它不是可用的默认控件(这就是它没有显示在你的Visual Studio 2010工具箱中的原因)。在使用之前你必须在页面中添加特定的名称空间。简单的做法是将它添加到工具箱中,然后从中重用它。
首先打开你的工具箱,右击“Windows Phone controls”标签。从列表中选择“Choose Items…”。
在出现的对话框中,它自动载入并为你打开Windows Phone Components标签。你会看到有很多已经被勾选的控件,这些就是当前在你工具箱中的。向下滚动直到找到Panorama,并添加它(明天我们会讲解枢轴控件,所以你也可以将它一并添加进来)。