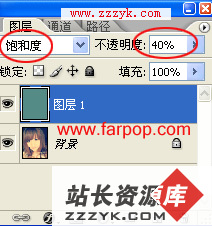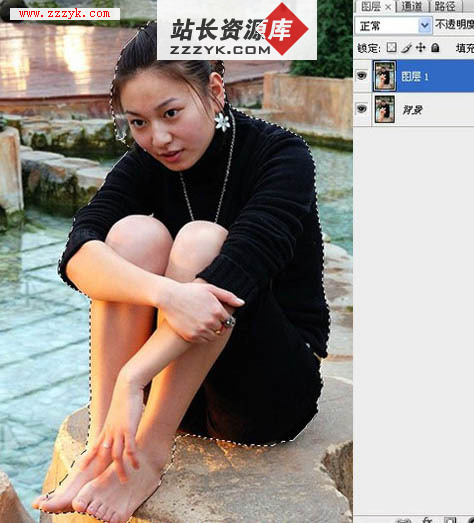用数码板在PS中修正照片
[导语]拥有一个功能强大和灵活多变的创意软件和工具可以使你的设计工作事半功倍,Adobe Photoshop CS和WACOM intuos2白金数位板就是这样一对创意绝配。
在Photoshop CS里,增加了许多既实用又极具可塑性的图像处理功能,而且还专门为WACOM数位工具提供了各种设定选项,以此提高创意大师的工作效率。
今天我们来看看Wacom数码板与Photoshop CS合作修正照片的表现。
WACOM intuos2 白金数位板是WACOM公司为纪念intuos2上市两周年推出的一款珍藏版本数位板。保持了intuos2所有的丰富的功能和出色的性能,并且增加了一个无线无滚球无需维护的2D鼠标,可方便创意人员提高电脑操作的速度。
素有“数字暗室”美誉的Photoshop配合intuos2的1024细腻压感可以极好的处理数码照片上各种瑕疵。在本例中我们用WACOM intuos2白金数位板在Adobe Photoshop中调校数码照片的色彩。
步骤一
在工作之前我们先要设定压感笔。打开设置数位板的控制板,首先先通过“增加应用软件至清单中”的功能把我们要应用的软件添加进来,然后就可以对该软件进行数位板功能的自定义设置,包括压感等所有相关的功能设置都只针对PhotoshopCS,不会影响到数位板针对其他软件的设置,非常的方便。在“笔尖感应”标签中设定合适的笔压效果。

步骤二
这张数码照片由于拍摄位置不佳,使得位于前景的人物对比度和亮度都不理想。我们需要将前景人物的亮度调整好,同时又不能影响背景的效果。

步骤三
首先,我们先在History Palette(历史记录面板)中创建一个Snapshot(快照),这样做不仅可以快速恢复错误操作,也可以在后续步骤中利用History Brush(历史记录画笔)来局部复原照片。

步骤四
选择Layer(图层)/New Adjustment Layer(新建调整图层)/Photo Filter(照片滤镜),对照片本身的色偏进行纠正。在Photoshop中新增加的Photo Filter(照片滤镜)命令可以很方便地对偏色原稿作简单色彩修正。不需要调整的部分可以用intuos2压感笔在蒙板上画上黑色,在人物的边缘绘画时注意运笔的压力。


步骤五
选择Layer(图层)/New Adjustment Layer(新建调整图层)/Levels(色阶调整),
我们应用色阶调整命令只针对前景人物,其它部位不需要调整,所以我们要在色阶调整图层上,将数码照片中除人物以外的其它内容用蒙板遮罩,使其只针对人物进行调整。


步骤六
我们在使用压感笔在调整图层的蒙板上绘画时,一定要注意运笔的压力。下面这两个图例虽然都是用同样的画笔尺寸来绘画,但是绘画时细腻的压感变化不同使得它们产生了不同的效果。

左图: 在运笔中压力不断变化,线条显得灵活多变
右图: 由于压力基本一致,用压感笔画出的线条不生动步骤七
经过局部调整之后,我们就完成了照片的调整。下面是照片处理前后的对比。
处理前
处理后