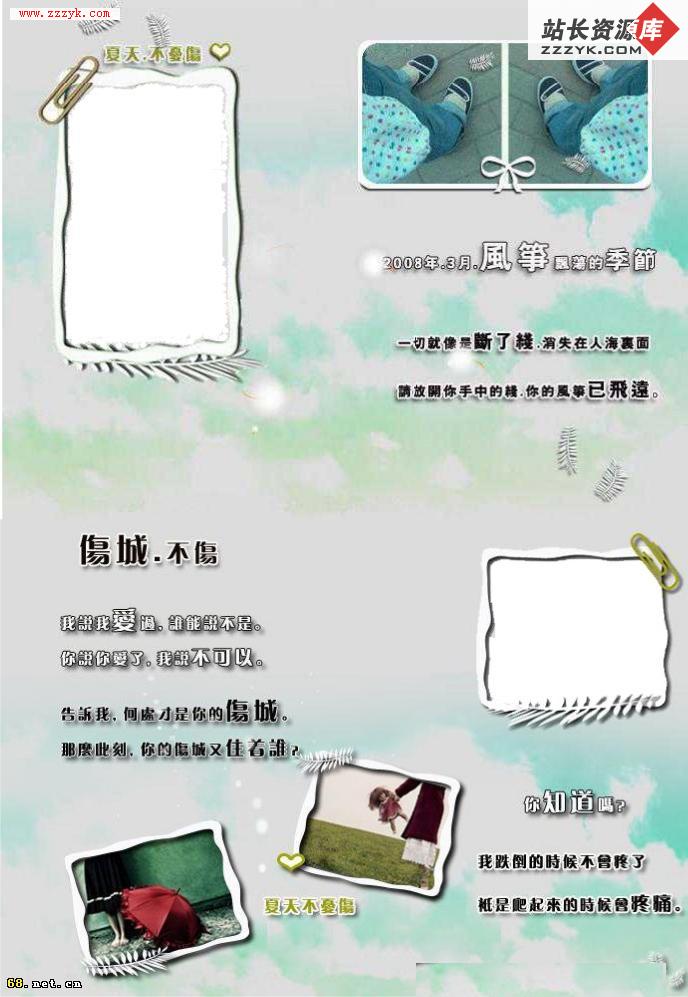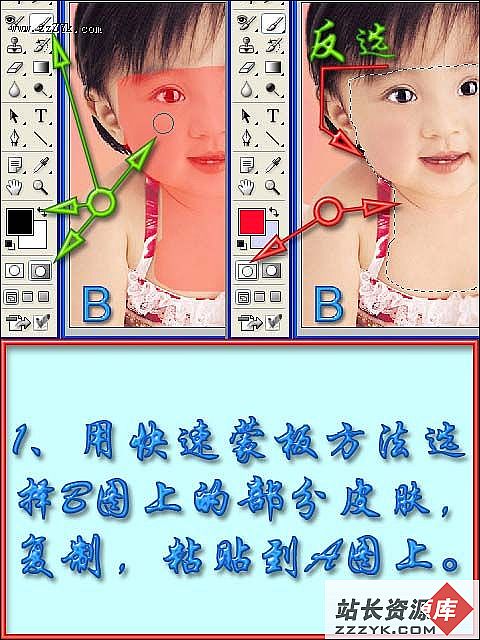巧用素材设计抽象画面
 我们看到网上有很多设计者都喜欢设计抽象图。我个人比较喜欢那种很清爽的,让人看起来耳目一新的图画,而不是乱七八糟堆砌的图片。现在我要做的就是设计下面这样一幅图,怎么样,看起来很舒服吧。在这里我把设计步骤介绍给大家,这样你就可以利用其他图片来制作自己喜欢的效果,还可以做成桌面,不是很漂亮也颇具个性吗?这篇教程相对高级,你应当熟悉Photoshop的一些操作,我在制作过程中不再解释每一步哪个命令在哪个地方了。
我们看到网上有很多设计者都喜欢设计抽象图。我个人比较喜欢那种很清爽的,让人看起来耳目一新的图画,而不是乱七八糟堆砌的图片。现在我要做的就是设计下面这样一幅图,怎么样,看起来很舒服吧。在这里我把设计步骤介绍给大家,这样你就可以利用其他图片来制作自己喜欢的效果,还可以做成桌面,不是很漂亮也颇具个性吗?这篇教程相对高级,你应当熟悉Photoshop的一些操作,我在制作过程中不再解释每一步哪个命令在哪个地方了。 
首先你得有个思路在脑子里,准备如何来设计,其次是你得准备好一些图片。第一步很简单,我找到一个背景图,然后在背景图层使用中心向外渐变遮罩,这样作是为了使背景图边缘透明雾化,这是经常用到的一种方法,接着我用paintbrush工具在边缘稍微涂抹增加效果。

你应当还记得遮罩的操作吧,做了遮罩以后,遮罩层白色区域使被遮罩层可见,黑色区域使被遮罩层不可见,灰色区域由深浅决定被遮罩层的透明程度和效果。
添加一些小文字在图片的下面。我新建了一层,然后拷贝了一些网页的代码在新层上,接着我复制这一层,再逆时针90度方向旋转,改变字体颜色,放在图片的左边。我将这两层的透明度降低使背景可见。

我又找了张表盘的图片,做了和第一步一样的操作给它加了遮罩,同样是中心向外渐变,用paintbrush工具增加透明效果。

这一步我还是用了那张表盘图片,做了和第三步一样的操作,稍微不同的是我将它翻转一下,降低了透明度,因为后面我将放置另外一张图片在它上面。别认为我是偷懒了,其实同一幅图片用不同的设置运用在同一个地方一样可以达到很好的效果。

为了制作网格,我找到了我原来的一张格子图片,打开,然后全选,把它定义为填充图,然后回到原图中导入一个填充范围,新建一层填充,同样,我把这层的透明度降低了。
接着,我用歪斜和透视变形工具将其变形,如图所示,然后为了淡入边缘,我还是用层遮罩,遮罩效果用正常渐变。

我决定再增加几个字体效果,先敲入一个垂直的J,仍然加上遮罩来透明它,接着再敲入两个字,使用了同样的方法,再降低他们的透明度。

为字体加上阴影固然简单,但是如何使它既有效果又能透明呢?首先,你可以像平时一样使用层效果给字体加上阴影,是不是发现阴影干扰了字体?不用担心,很容易解决。用鼠标右键点击效果的小图标,再选择新建层,回到原来的字体层,选择字体范围,然后反选,按Del键删除。

这一步,我又拷贝了时钟图层再变形它。还是使用歪斜和透视变形,看起来和网格相称,接着给它增加了阴影效果。如果你也想降低它的透明度,记得将阴影内部删除,这样不会影响图片的透明。

我在我的Corel Draw的套装CD上找了一个箭头图片,如前面几步一样,还是增加渐变遮罩,增加阴影,把它放置在表盘的上面。

作这几个按钮就更简单了,新建层,画出矩形选区,然后填充,在层上使用浮雕效果,我用默认的设置,如前几步继续使用歪斜和透视变形,再降低透明度。

最后我在通道里建立一个矩形选区,运用高斯模糊和色阶调整使其成为一个圆角矩形选区。新建一层,导入这个通道的选区,再用白色填充,然后在该层增加strock,边缘用黑色。再复制几个层,改变大小放置好,使用line工具画几根线连接它们。

OK,这张图我们就算设计完工了。其实我们用到的几乎都是Photoshop的一些基本操作,创意还是比较重要的,希望你看了以后会有所启发,建立起自己的设计思路。
【责任编辑:Shiny】