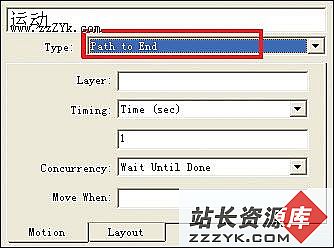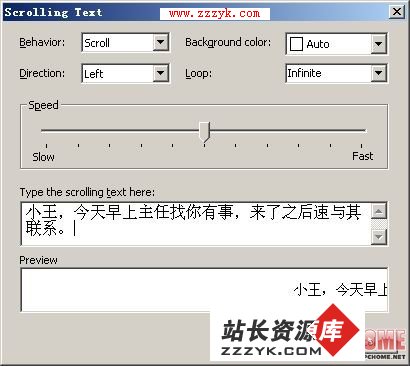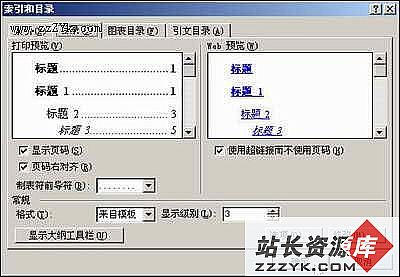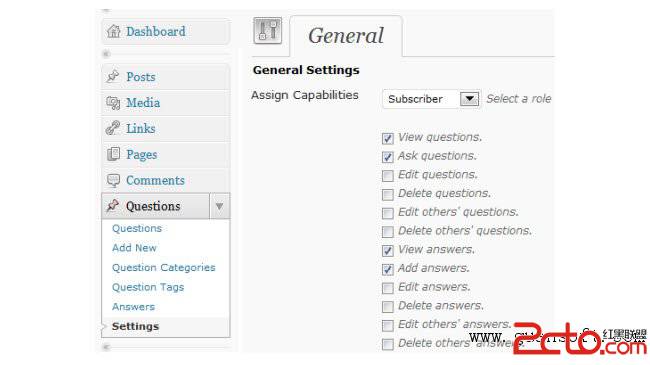[课件集锦]让立体图形转起来
对于学生来说,学习高中立体几何的最大障碍是空间想像能力的不足。我们不妨举个例子。
如图1所示,PK垂直于矩形KLMJ于点K,连接PL、PM、PJ,请问在此图中有几个直角三角形。对这个题目,教师要花很大的功夫告诉学生侧面的四个三角形均为直角三角形,光证明不算,有时,还不得不在黑板上画出不同侧面的图形以帮助学生理解。后来笔者想到用《几何画板》把它制成了动画,让这个图形在水平面上旋转演示,学生便可以很好地理解了。
图1 几何题目示意图1. 用画线段工具,在窗口的左下角画出一长一短两条线段。用文本工具分别标记它们为线段j和k。用画点工具,在窗口的中央画点,标记其为点A。用选择工具,按住“Shift”键,同时选中点A和线段j及k,点击菜单命令“构造→由圆心和半径绘圆”,得到以点A为圆心的两个同心圆。改变线段的长短,可以同时改变两圆的大小。
2. 选中大圆,点击菜单命令“构造→Circle上的点”,得到圆上的一个动点,标记其为点B。同时选中点A和点B,点击菜单命令“构造→直线”,得到过点A和点B的一条直线。选中这条直线,同时选中点A,点击菜单命令“构造→垂线”,这样,我们就得到了两条互相垂直的直线。用画点工具,在两条直线与两圆的交叉处画点,并分别对它们进行标记(如图2)。
图2 构造点与线3. 点击菜单命令“图像→定义坐标系”,在窗口中显示直角坐标系及网格。同时选中大圆上的点B及其下方的点E,并选中坐标系的y轴,点击菜单命令“构造→平行线”,得到两条与y轴平行竖直向下的直线。
4. 同时选中小圆的点F和H,并同时选中一条竖直向下的直线,点击菜单命令“构造→垂线”,得到两条水平直线。它们与两条竖直向下的直线会有四个交叉点。用画点工具在左下角和右上角的交叉处画点,用文本工具标记它们为点J和点K。同时选中这两个点,点击菜单命令“构造→线段”,得到线段JK。选中这条线段,点击菜单命令“显示→线宽→粗线”,使它变成粗线段(如图3)。
图3 长方体的一条边5. 双击点A,使其标记为中心,选中线段JK,点击菜单命令“转换→旋转”,在弹出的“旋转”对话框中的“旋转角度”输入框中输入“180”。点击[旋转]按钮,得到线段JK关于点A的对称线段。用画点工具画出线段的两个顶点,用文本工具标记它们为点L和点M。同时选中点L和点K,点击菜单命令“构造→线段”,另外选中点M和点J,同样构造线段。这样,我们就得到了长方体的底面KJML了(如图4)。
图4 长方体的面6. 我们还要先清理一下窗口,因为现在画的辅助线有点多了。先选中除了底面KLMJ、点B、大圆之外的线条和点,按“Ctrl+h”快捷键将它们隐藏。选中点K,点击菜单命令“转换→平移”,弹出的“平移”对话框,在“距离”的输入框中输入“5”厘米(您可以根据需要的效果填写这个数字)。用前面的方法构造出线段PL、PM、PJ、PK。
7. 选中B点,点击菜单命令“编辑→动作按钮→动画…”,在弹出的对话框中,点击“动画”选项卡,在“方向”的下拉列表中选择“Clockwise”。点击“标签”选项卡,在输入框中输入“旋转”,其他项目都用默认的设置。完成后,在窗口中就多了一个[旋转]按钮,点一下,便开始旋转,再点一下就可以停下来。有了它,就不愁学生想像不出空间图形了。
其实,立体几何中的很多的问题都可以用这种方法来解决,只要利用前面的1~5步,得到可以在水平面转动的底面,那么在此基础上,搭建其他立体图形岂不简单得很?您不妨也试试。