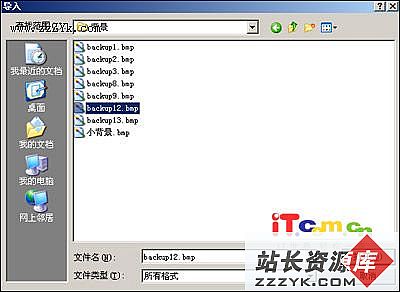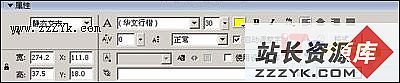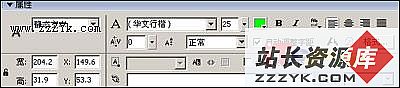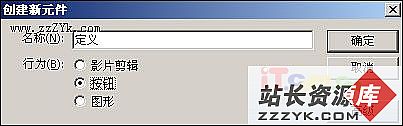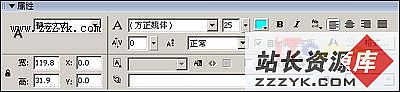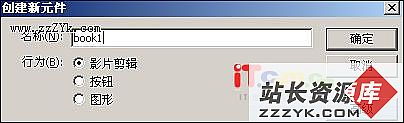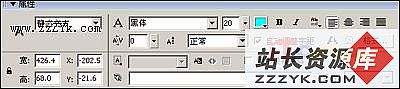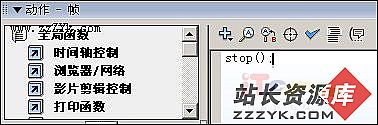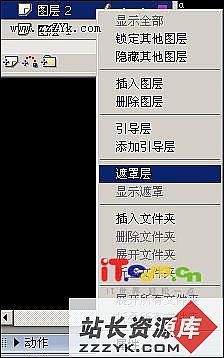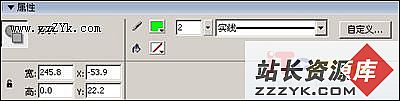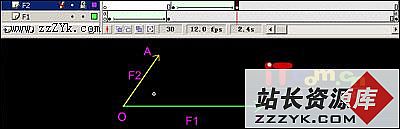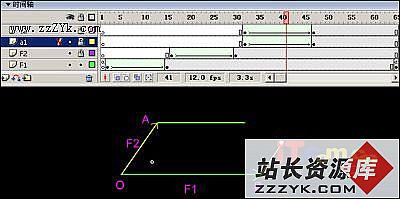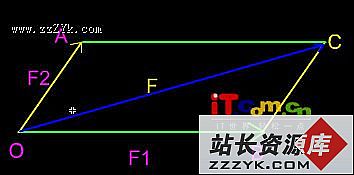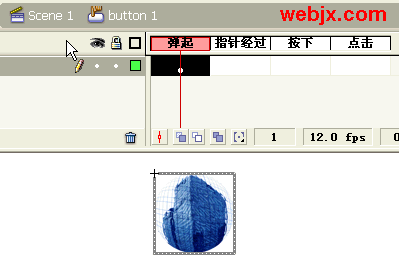Flash课件实例 平行四边形法则
本例程序用来演示平行四边形法则的定义和原理,通过按钮来控制电影剪辑的播放,来演示课件。
(1),启动Flash MX,新建一个文件。在舞台的空白处右击鼠标,弹出快捷菜单,选择“文档属性”,弹出“文档属性”对话框,对文件的大小、背景等进行设置,最后结果如图1所示,最后单击“确定”按钮。
(2),添加背景。依次单击菜单“文件”→“导入”→“导入到舞台”,弹出“导入”对话框,找到欲做背景的图片,如图2所示。单击“窗口”→“设计面板”→“对齐”命令,弹出“对齐”对话框,如图3所示。
单击“相对于舞台”按钮,再调整它的“对齐”、“分布”、“匹配大小”,让图片与舞台的大小、宽高相匹配,并且与舞台对齐。用鼠标左键双击时间轴上的“图层1”,将其改名为“背景”。单击此层的第50帧处,按F5键,插入帧,让画面延长到50帧处。
(3),单击时间轴左下角的“插入图层”按钮,新建一层,并将其命名为“标题”。单击时间轴的第4帧处,按F6键,插入一个空白关键帧。单击工具箱中的“文本工具”按钮,在舞台的空白处单击输入课件的标题,如“力的平行四边形法则”。选中这几个字,单击窗口下方的“属性”,弹出“属性对话框”(或依次单击“窗口”→“属性”),对文字的字体、大小、颜色设置如图4所示。用同样的方法,再输入副标题“(矢题合成法则)”,并对其字体、大小、颜色设置如图5所示。
在舞台上显示的最后结果如图6所示。
单击第4帧,单击窗口下方的“动作-帧”面板,添加语句“stop();”语句。单击此层的50帧处,按F5键插入帧。
(4),单击时间轴左下角的“插入图层”按钮,再新建一层,并将其命名为“课件”。现在我们要建三个按钮和这三个按钮分别控制的三个电影剪辑。单击菜单“插入”→ “新建元件”命令,弹出“创建新元件”对话框,在“名称”框中输入给新建元件的名字,如“定义”。在“行为”区域中选择“按钮”,如图7所示,单击“确定”按钮,进入“定义”按钮的编辑区。单击工具箱中的“文本工具”按钮,在编辑区输入“定义”两字,选中这两个字,单击窗口下方的“属性”,弹出“属性对话框”,对其字号、字体、颜色设置如图8所示。
单击“指针经过”处,按F6键插入一个关键帧,对此帧的文字的字号、字体不变,只改变一下颜色。单击“点击”处,按F5键,插入帧,最后时间轴如图9所示。
(5),按照第4步骤的方法,创建一个“图解”按钮,在“图解”的编辑区输入文字“观赏图解”。其设置方法如同“定义”按钮,如图10所示。按着再创建一个“结论”按钮,在“结论”的编辑区输入文字“得出结论”。其设置方法如同以上两个按钮,如图11所示。单击时间轴上方的“场景1”按钮,返回主场景。
(6),下面我们要建三个电影剪辑。单击菜单“插入”→“新建元件”命令,弹出“创建新元件”对话框,在“名称”框中输入“book1”,在“行为”区域中选择“电影剪辑”,如图12所示,单击“确定”按钮,进入“book1”编辑区。单击工具箱中的“文本工具”按钮,输入定义的内容,如图13所示。
单击窗口下方的“属性”,弹出“属性”对话框,对其字号、字体、颜色设置如图14所示。在图层1的第10帧处按F5键插入帧。
(7),单击时间轴左下角的“插入图层”按钮,新建一层。单击此层的第1帧,单击工具箱中的“矩形工具”按钮,在“颜色”选框中,没有“笔触颜色”,填充色为任意颜色,如图15所示。在文本的上方画一个矩形,如图16所示。
在此层的第10帧处按F6键插入一个关键帧,单击工具箱中的“任意变形工具”将矩形拉大,使矩形把文本框覆盖住。如图17所示。
单击图层2的第1帧,单击窗口下方的“动作-帧”(或依次单击“窗口”→“开发面板”→“动作”命令)调出动作面板,添加语句“stop();”,如图18所示。
单击图层2的第10关键帧,用同样的方法添加语句“stop();”。右击图层2,弹出快捷菜单,选择“遮罩层”,如图19所示。最后“book1”电影剪辑的时间轴如图20所示。单击“场景1”返回主场景。
(8),单击菜单“插入”→“新建元件”命令,弹出“创建新元件”对话框,在“名称”框中输入“tujie”,在“行为”区域中选择“电影剪辑”,如图21所示,单击“确定”按钮,进入“tujie”编辑区。将图层1命名为“F1”,单击第1帧,按F5键插入一个空白关键帧,单击窗口下面的“动作-帧”,加入语句“stop();”。单击第2帧,单击工具箱中的“线条工具”,单击窗口下方的“属性面板”,设置“笔触颜色”、“笔触高度”、“笔触样式”,如图22所示。
在舞台上画出如图23所示。
单击此层的第15帧,按F6键插入一个关键帧,单击此帧,用“文本工具”输入文字标识,如图24所示。
再单击第2帧,单击工具箱中的“任意变形工具”将第2帧的内容进行缩小,如图25所示。
单击第2帧到第15帧的任意处,单击窗口下方的属性面板,在“补间”列表中选择“形状”。如图26所示。
单击此层的第65帧处,按F6键插入一关键帧,单击此帧,单击窗口下的“动作-帧”,添加语句“stop();”。
(9),单击“插入图层”按钮,新建一个图层,并将它命名为“F2”。单击此层的16帧处按F6键插入一个空白关键帧,按照F1层的步骤,在第16帧与第30帧创建动画,在F2层的第65帧处按F5键插入帧,使画面延长到此帧处,如图27所示。
(10),连续两次单击“插入图层”按钮,再新建两个新图层,分别命名为“a1”、“a2”。在a1层的第32帧插入一空白关键帧,单击工具箱中的“线条工具”,画一条直线与F2层的图像平行且相等,如图28所示。在此层的47帧插入一关键,再单击第32帧,单击工具箱中的“任意变形工具”将32帧的直线缩短,如图29所示。
单击此层的32帧与47帧任意间,单击窗口下方的“属性”,弹出“属性”面板,选择“补间”列表的“形状”。在此层的第65帧处按F5键插入一帧。在“a2”层上,同“a1”层的步骤一样,在32帧与47帧之间创建一动画。如图30所示。
(11),再单击“插入图层”按钮,新建一新图层,命名为“F”。在F层的第48帧按F6键插入一空白关键帧,然后按照F1、F2层的步骤在48帧与65帧创建合力F的动画,最后结果为图31所示。按“场景1”返回主场景。电影剪辑“tujie”制作完成。
(12),单击菜单“插入”→“新建元件”命令,弹出“创建新元件”对话框,在“名称”框中输入“book2”,在“行为”区域中选择“电影剪辑”,单击“确定”按钮,进入book2的编辑区内。单击第1帧按F6键,插入一空白关键帧,单击窗口下方的“动作-帧”面板,加入语句“stop();”。单击第2帧,单击工具箱中的“文本工具”按钮,在舞台输入文本框“F=F1+F2”,如图32所示。再单击“动作-帧”面板,在第2帧上添加语句“stop()