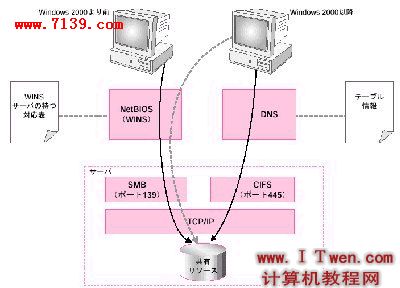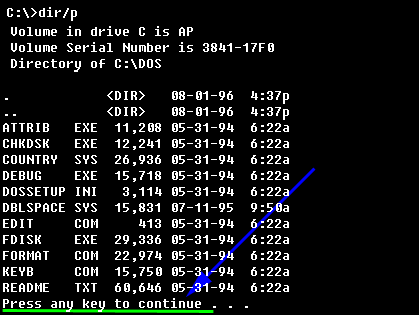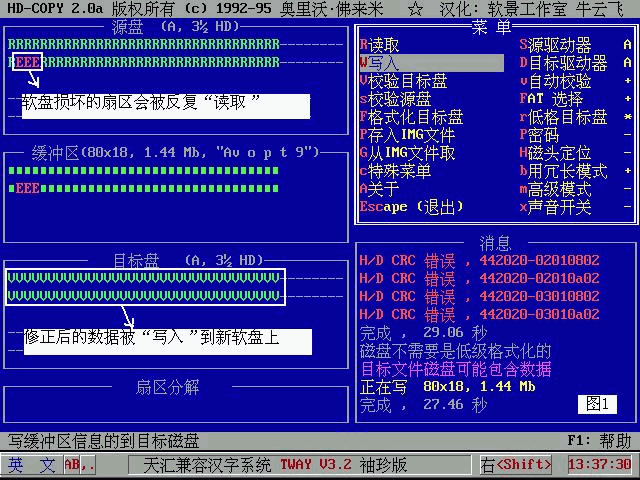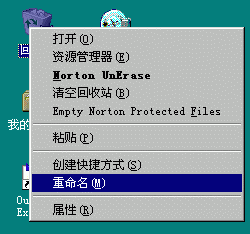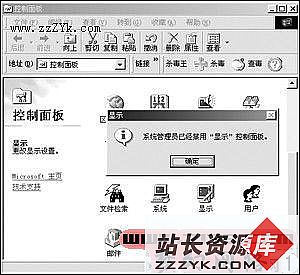让Windows文件夹更有个性
面对一成不变的Windows文件夹,大家有没有想过让其个性化些呢?如何让你文件夹里的信息更安全呢?如何让你文件夹里使用起来更方便呢?本文中笔者将给大家介绍这方面的技巧,一定会让你的系统看起来更加有个性,使用更方便,信息更安全。让你的文件夹充满个性
1.给文件夹添加注释信息
随着电脑中文件夹和文件的不断增加,我们如何能够快速地找到自己想要的文件呢?最好也是最简单的方法是为每一个文件夹添加相关的注释信息。这样,当我们用鼠标指向某一个文件夹时,总会马上显示出关于该文件夹中的注释信息,这就大大方便了我们的操作。那么我们如何来给文件夹添加注释呢?在此,就跟大家来说说如何在Windows 9X中为文件夹添加注释信息。
第一步请打开要进行注释的文件夹,在此文件中创建两个特殊文件:desktop.ini和folder.htt。那怎样来创建呢?很简单,选择“查看”菜单中的“自定义文件夹”命令,在出现的对话框中选择“创建或编辑HTML文档”项,点击两次“下一步”后,这时就弹出了“Folder - 记事本”窗口,直接关闭它。接下来单击“完成”即可创建这两个文件。
为什么看不到这两个文件呢?因为这两个文件都是隐藏文件,得让它们现出“原形”,单击“查看”菜单中的“文件夹选项”命令,点击切换到“查看”选项页,选中“显示所有文件”项,点击“确定”返回后就可以看到这两个文件了。
用记事本打开desktop.ini文件,找到“[.ShellClassInfo]”行,在这一下的下面添加如下文件:InfoTip=注释内容,“infotip=”后面是要添加的注释内容,可以根据需要任意添加,比如“infotip=我的专用文件夹,请勿随便操作”,保存后,以后当选中这个文件夹后就会出现这个提示。是不是觉得非常有意思,下面来一个更酷点的提示!
请用记事本打开folder.htt文件,找到<!-- HERE'S A GOOD PLACE TO ADD A FEW LINKS OF YOUR OWN -->这一行语句,然后其下面添加如下一段代码:
<table border="1" width="160" height="100">
<tr>
<td valign="top">
<marquee direction="up">档案资料文件夹<br><br>我的文件夹</marquee>
</td>
</tr>
</table>
保存后,当你打开此文件夹时,在左侧窗口中会出现从下至上滚动的字幕,很类似一个公告板!只要把属性Direction的值改成“down”字幕就可以从上至下滚动了。当把Direction的值设置为“left”和“right”时,就可以实现左右游动啦!
如果想制作一个跑马灯式的超链接提示信息,请在其下面加上如下代码就可实现:
<marquee direction="up">更多精彩,尽在<a href=/DownloadFiles\www.zzzyk.com.cn>天极网</a></marquee>
怎么样?感觉如何?很酷吧!那还不赶快试试吧!
2.给文件夹添加背景图片
在Windows XP操作系统中,像“我的文档”、“我的音乐”、“图片收藏”等文件夹的图标与系统中的其它文件夹图标不同,非常的好看显眼。其实,通过自定义文件夹功能,我们也可以让指定的文件夹换上不同的图标,让你的Windows XP系统更具个性化。其实现方法为:
1.在要修改图标的文件夹上单击鼠标右键并从弹出的菜单中选择“属性”命令,进入文件夹属性设置窗口(图1)。
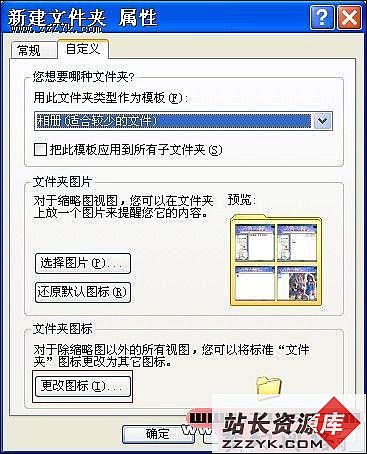
图 1
2.在文件夹属性设置窗口中选择“自定义”标签页,并在“自定义”标签页中单击“更改图标”按钮,进入图标选择窗口(图2)。
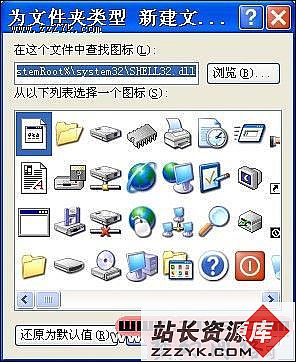
图 2
3.在图标选择窗口中,我们可以直接从这里选择需要的图标,也可以单击“浏览”按钮来打开一个自己指定的图标。选择完图标后,单击窗口中的“确定”按钮,指定文件夹的图标就会被换掉!要想还原文件夹图标,只要在这里单击“还原为默认值”按钮即可。
在Windows 98中,可以这样给文件夹添加背景图片:找到要设置的文件夹。用鼠标右键单击该文件夹,在"查看"菜单栏中选择"自定义文件夹",然后选择"选择背景图片",再通过"浏览"在"打开"对话框中选择自己想要设置的图片。例如C:\Windows\*.bmp(或*.jpg),这样一幅美丽的图片就镶嵌在你的文件夹中了,是不是很新潮(图3)?
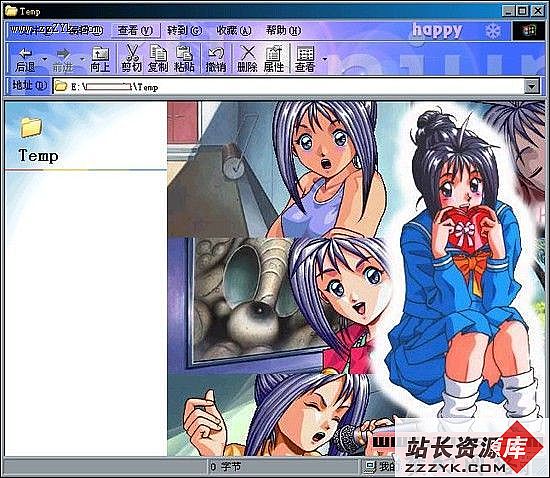
本篇文章共2页,此页为首页 下一页
图 3
3.给文件夹添加背景音乐
同样用鼠标右键单击该文件夹,在“查看”菜单栏中选择“自定义文件夹”,然后选择“创建或编辑html模板”,就会打开该文件夹的html模板文件,在其中的<head>前一行加入下面的语句:
<body scroll=no onload="Init()">
<bgsound src=/DownloadFiles\a\2004-06-14\“C@[Windows[Media[致艾丽丝.rmi loop=-1>
就可以在打开该文件夹时,播放C:\Windows\Media下的致艾丽丝.rmi这个音乐文件,其中“loop=-1”表示循环播放,如果将“-1”改成“1”,即表示播放1次就结束。
3.给文件夹添加背景动画
可以在文件夹中加入一个小动画,在<head>中加入下面的语句就可以了:
<td>
<TD WIDTH='470' BGCOLOR='#CCCC99' HEIGHT='50'>
<IMG SRC=http://www.7139.com/DownloadFiles/a/2004-06-14/C@[#.gif WIDTH='125' HEIGHT='50' BORDER='0'> </A> </TD>
</TR>
</TABLE> <TABLE BORDER='1' WIDTH='510'> CELLSPACING='1' CELLPADDING='1' HEIGHE='1' BGCOLOR='#CCCC99'>
最后的效果如图所示(图4)。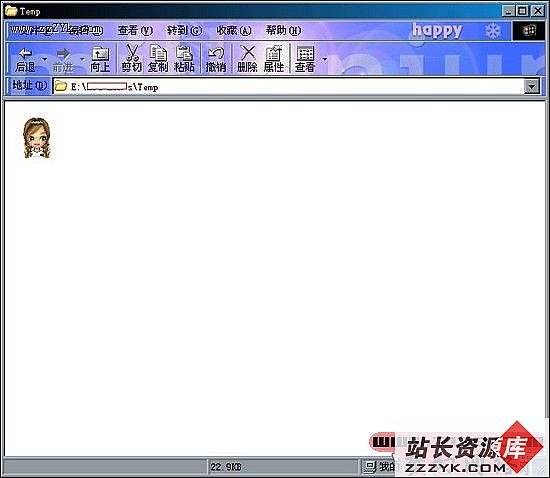
图 4
4.给文件夹添加滚动文字
在<head>前一行加入下面的语句,就可以在文件夹的由左向右出现一段滚动的文字了:
<p><maquee bacglor="#FFFFF"
direction="rint">快来看,这里有好东东!</marquee>
</p>
最后的效果如图所示(图5)。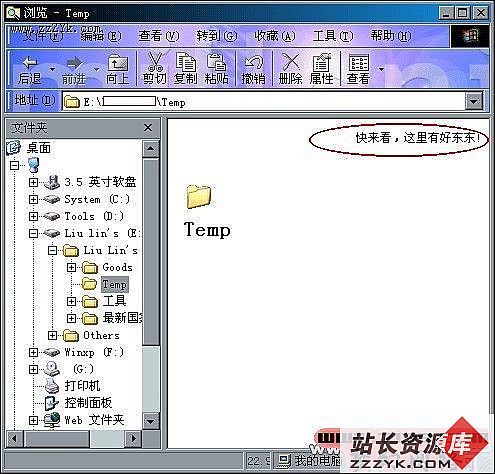
图 5
5.给文件夹添加超级连接
在<head>前一行加入下面的语句,在文件夹的左侧会出现一个超级链接。
<p><a class=command href=/DownloadFiles\ ">到天极网站去</a></p>
6.给文件夹添加文字信息
在<head>前一行加入下面的语句,在文件夹的左侧会出现一些文字信息:
<p><font color="#FF"face="宋体"><strong>这是我的个性化文件夹</strong></font>
</p>
最后的效果如图所示(图6)。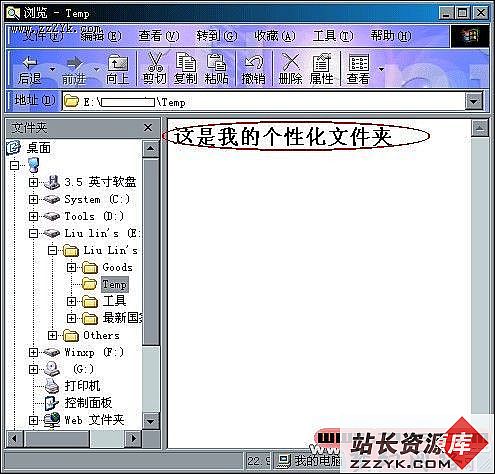
图 6
现在,你的文件夹就充满了个性,快试试吧。
本篇文章共2页,此页为末页 首页