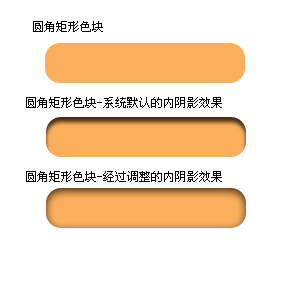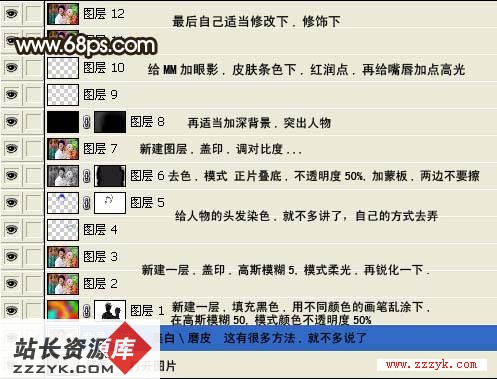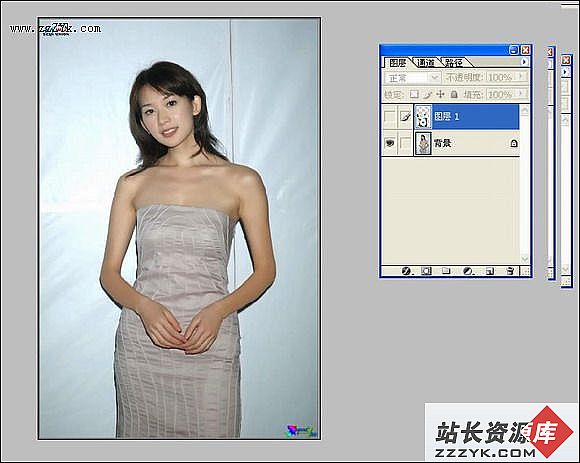利用PS合成抽象的漂浮星球插画
最终效果
 |
| 1、按Ctrl+N快捷键创建一个新文档,1312*984像素。 |
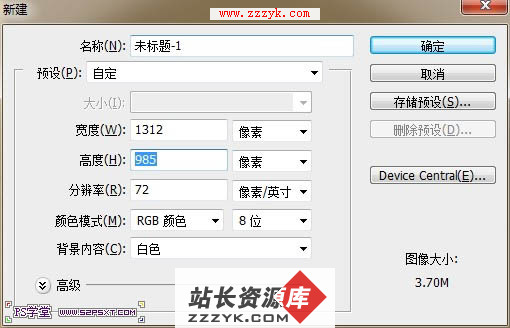 |
| 2、使用渐变工具在画布上由内往外拉出淡蓝色渐变背景。 |
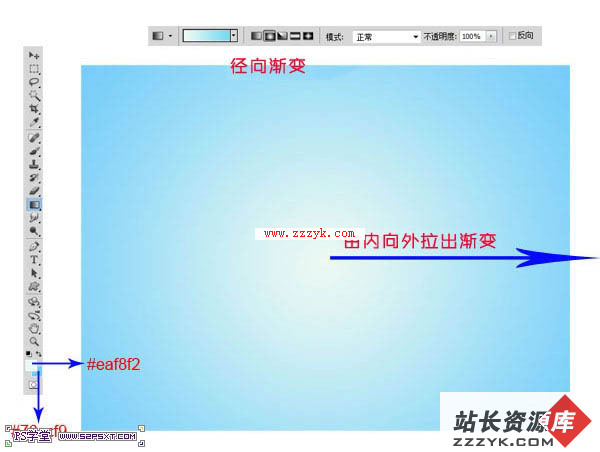 |
3、新建图层,用‘中灰密度’渐变条拉出渐变。


4、打开‘网球’素材,用椭圆选框工具选取前面最大的那颗网球,在选取时可以按住SHIFT键不放,拉出按比例来的正圆形选区,Ctlr+J复制一层出来,移至原来的背景图上,调整好大小。

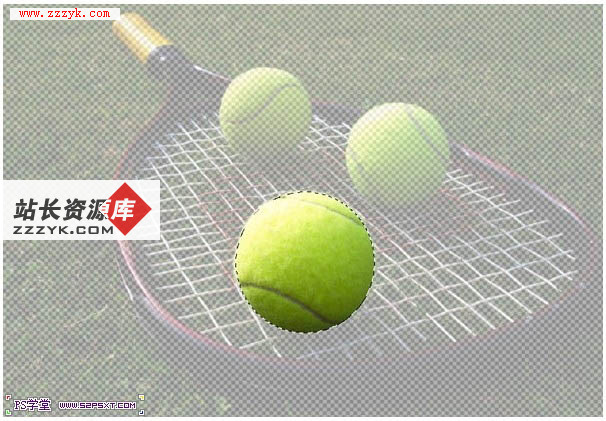

5、选择‘椭圆工具’,把前景色设为:#89a725深绿色,在球体中间拉出一层两头尖中间圆的椭圆绿色图层。

6、单击选择球图层,添加图层蒙版,用黑色笔刷涂抹第4步创建的绿色图层以上的球体部分(如下图中的红色部分)。


7、单击选择绿色图层,添加‘斜面和浮雕’图层样式,数值如下。
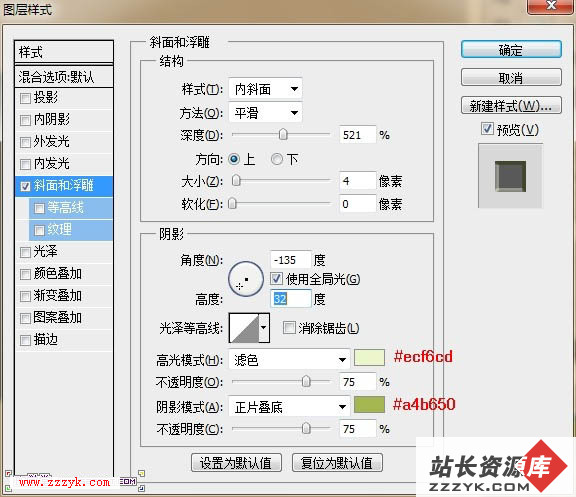

8、打开‘盆景’素材,图层解锁,单击‘选择-色彩范围’,吸取颜色的光标在如下图一样的位置取色,将颜色容差调成67,并单击确定,这时盆景的背景就被选取了。



9、按‘Delete’删除选区所选的背景。

10、将扣出来的盆景移到绿色图层上面,调整下位置。

11、用‘柔角橡皮擦工具’擦处除树根以下的全部。

12、按‘SHIFT + CTRL + N’快捷键创建新图层,按如下箭头所指设置。
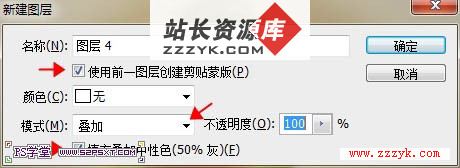
13、可以将此图层模式设为正常或叠加,如下图片中前头所指位置,用白色柔角笔刷适当的刷出高光。

14、回到‘网球’素材,把其它的球都选区并移到我们所做的文档内,调整大小和不透明度,使它们不要重复,要自然的达到3D视觉效果。

15、选住全部图层,按Ctrl+G将这些图层合到一个分组内,将此组命名为‘浮球’,设置此组的不透明度为60%,效果如下(提示:在合成一个组时,如有图层锁定了,需要双击解锁后才能合成一个组)。

16、打开‘热汽球’素材,用第7步扣盆景时的方法(容差大一些)来扣出热汽球素材。


17、移到正在做的文档内,复制一层,调整好大小和位置,将不透明底调到40-50%左右。

18、新建600*600大小的白色画布,用钢笔工具画出浅灰色的梯子。
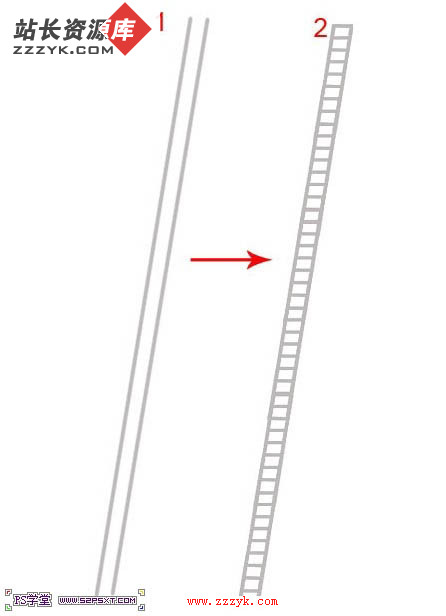
19、再用加深工具和减淡工具,为梯子做一些亮光和阴影,使梯子像是在梦幻的云端一样。
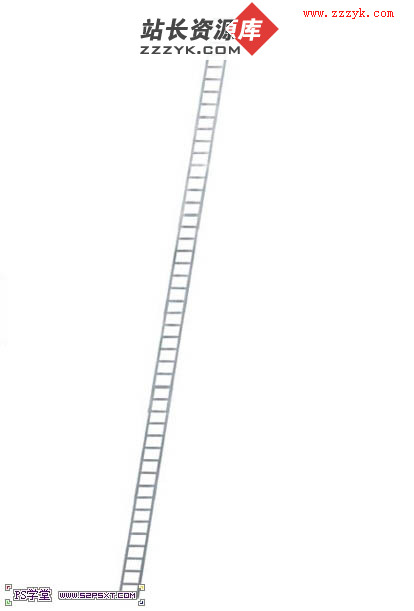
20、并将梯子拖入正在制作的文档中,缩小摆放好位置。

21、打开‘云层’素材,单击‘选择-色彩范围’选取最亮的云朵白色,溶差100,确定后按Ctrl+J复制云层出来。

<点小图查看大图>

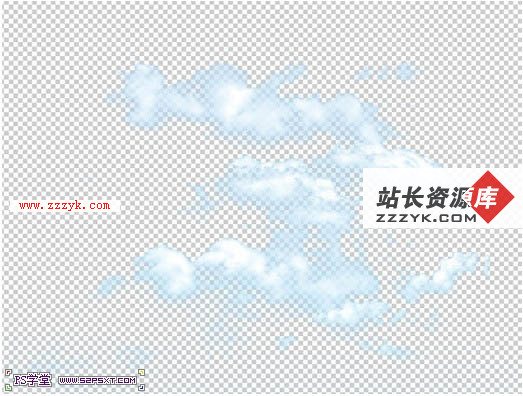
| 22、将复制的云层素材移到正在做的文档中,可以多复制几层,在整张画布中随意摆放,用柔角橡皮擦擦除不必要的云层,最后把云层都合并,不透明度设置为:60%。 |
 |
| 23、可以再复制一次‘云层’图层,用柔角橡皮擦擦必小部分,并将不透明度设置为:90%左右。这样云层看起来就自然多了。 |
 |
| 24、新建图层,用柔角笔刷,不透明设置:10-20%左右,在整张图的边框和四个角画上黑黑的暗影。 |
 |
| 25、点击图层面板下方的创建‘调整图层-照片滤镜’设置如下,然后此图层不透明度为:80%。 |
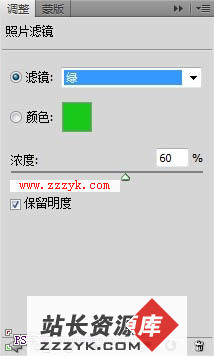 |
| 26、继续创建‘调整图层-曲线’设置如下,设置此图层不透明度为:90%。 |
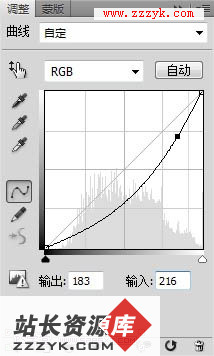 |
| 27、继续创建‘调整图层-渐变映射’设置如下,设置此图层不透明度为:80%。 |
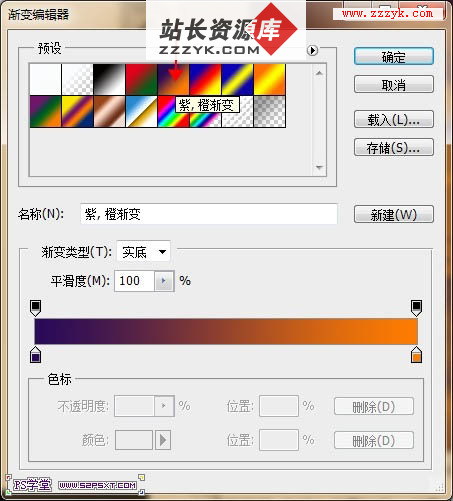 |
 |
补充:ps教程,Photoshop