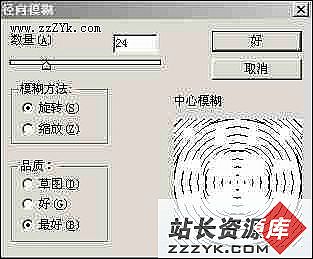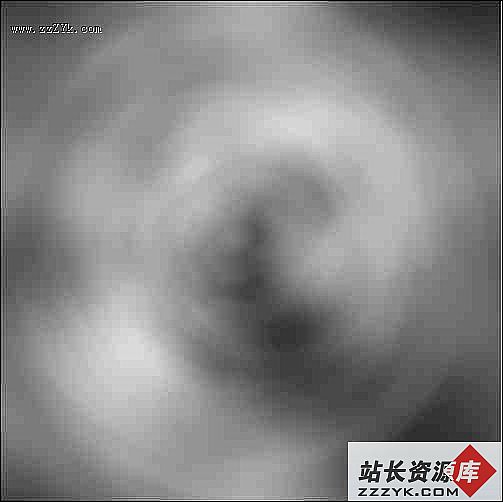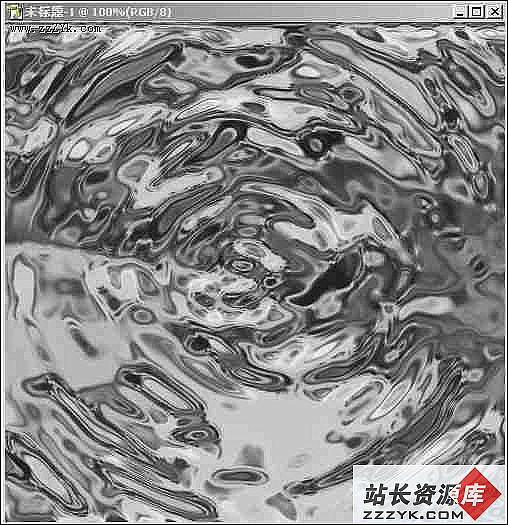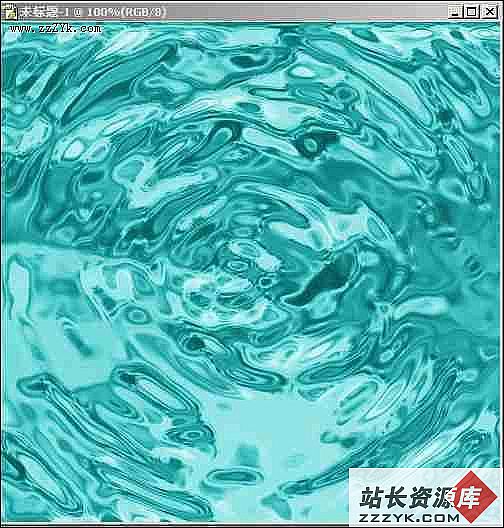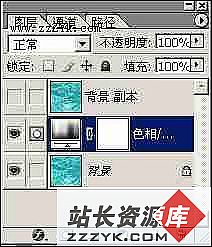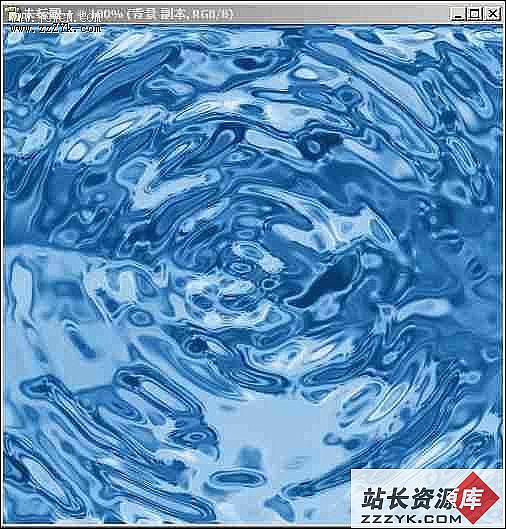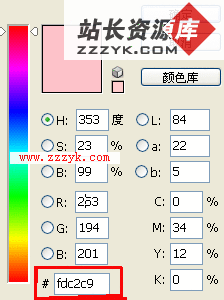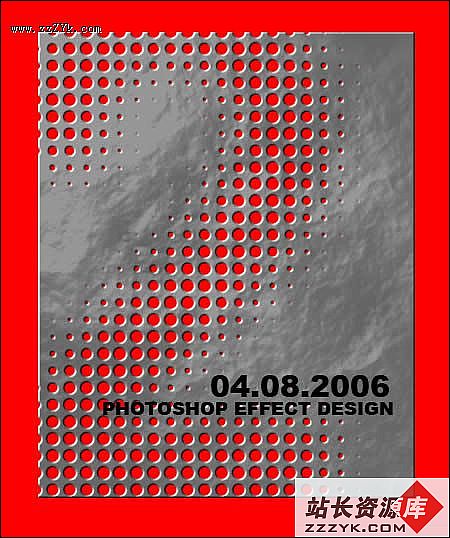巧用Photoshop滤镜绘制仿真水纹效果
今天我们用Photoshop从无到有绘制一种仿真的水纹效果。
首先,在Photoshop中新建一个文件,设置为默认的前景色与背景色,RGB颜色模式。72分辨率,450*350象素大小。点好确认。然后执行滤镜-渲染-云彩。重复执行几次,直到出现如下效果:
然后执行滤镜-模糊-径向模糊。参数设置如下:
再执行滤镜-模糊-高斯模糊,设置参数为1.5象素。完成后如下图。
再执行滤镜-素描-基底凸现参数设置如下:细节14,平滑度8光照方向为下,点好。如下图:
然后执行滤镜-素描-铬黄,参数设置为:细节5,平滑度5点好,如下图:
再执行图象-调整-色彩平衡,设定色阶为-100,100,100,点好,如下图:
按Ctrl+J复制背景图层为副本,单击前面的眼睛隐藏它,然后回到背景图层,电击面板下的“创建新的填充或调整图层”按扭,点击色相饱和度,设定色相为30,其余的不变点好确认。如图:
激活背景副本,把不透明度改为10%,混合模式设为滤色,完成后如下图:
请访问www.zzzyk.com 试试 CopyRight © 2012 站长网 编程知识问答 www.zzzyk.com All Rights Reserved
部份技术文章来自网络, |