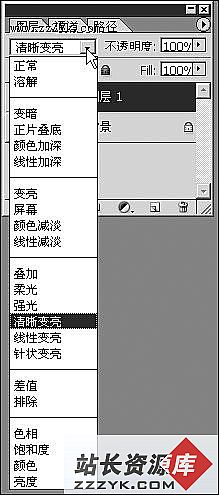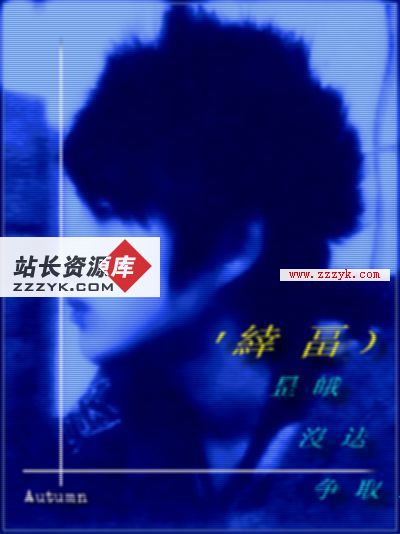PS技巧 打造DC照片单色效果(2)
黄色的记忆
选择主体,测光,对焦,按下快门。这是一张跟你脑海中想象一样的照片吗?电影里那种漂亮的画面,强烈的色彩,或者是色调统一的效果,冷色调的街道,黄色的记忆……这些色彩和曝光的特效极其轻松地体现了被摄主体的感情,浓烈的艺术效果轻松地烘托出了作品的氛围。这些,你也可以做到。
下面介绍三种单色调颜色处理方法,以棕色为例。均要求先进行将原图去色的步骤(前文已有介绍),注意图像必须为RGB或CMYK模式(推荐前者)具体方法前面已经介绍,这里不再赘述。
方法一:色彩平衡
1. 选取菜单命令“图像→调整→色彩平衡”命令。
2. 弹出“色彩平衡”对话框,“色调平衡”处选取“中间调”,设置红:80,黄:90;再点选“色调平衡”处的“暗调”,设置红为:30,黄:20。此时图像画面已呈现为棕色。
提示:在参数调整过程中你可以随时观看画面效果。
方法二:色彩变换
1. 选取菜单命令“图像→调整→变化”命令,弹出如图4所示对话框。
图4 调整图像变化2. 这是最直观的色调变换窗口,相信你已经看到了各种单色调下的画面效果,激动了吧。
3. 你只要点击左下部分“加深黄色”和“加深红色”就可以得到棕色图像了。
4. 在上方同样有例如“暗调、中间色调”的调节选项,这个窗口内的操作很直观,笔者就不深入介绍了。
方法三:图层组合
1. 按下“F7”键调出图层控制面板,然后新建一个图层。
2. 点击“工具箱”中的前景色,进入“拾色器”窗口,如图5所示。鼠标点击选取中间的色彩,例如选取棕黄,然后在左侧可以选取不同明亮的棕色系。选取完成后按“确定”按钮退出。
图5 选取“前景”色3. 将图层1作为当前图层,按下“Alt+Delete”组合键,以前景色填充图层1,如图6所示。
图6 以前景色填充图层4. 将图层状态选择为“清晰高亮”,最终所到棕色调图像,效果如图7所示。
图7 这只熊应该是棕色才对提示:这里介绍的三种棕色调调整方法,画面效果不尽相同,通过实践相信你能调出不同色质的单色调图像。