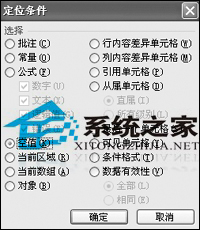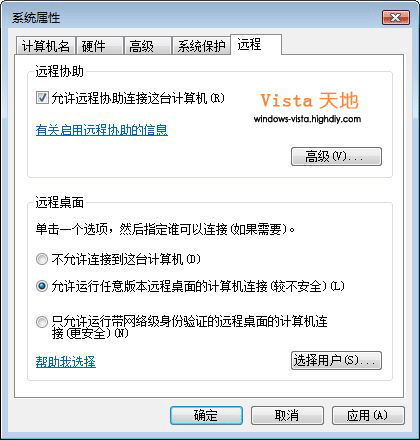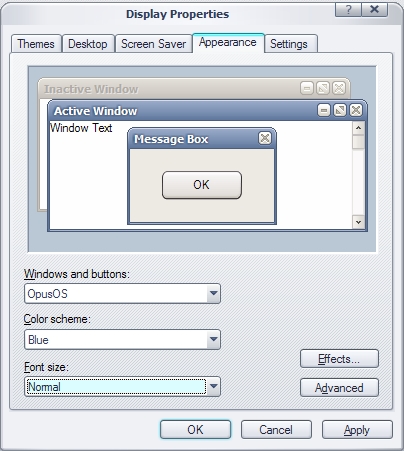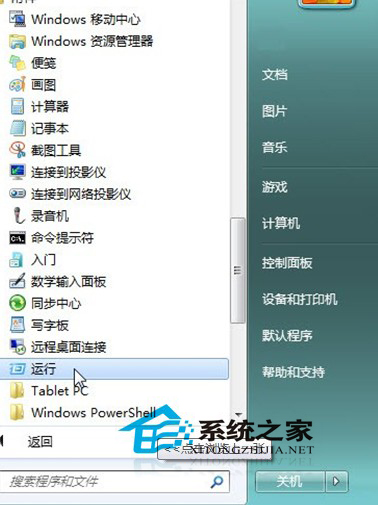快照 RegSnap
p style="LINE-HEIGHT: 120%; MARGIN-BOTTOM: 20px; MARGIN-TOP: 20px"> Regsnap 2.6是一个注册表分析工具,别看其瘦小,只有264KB,其功能可谓强大。Regsnap可以对系统注册表文件以及Windows目录、System目录下的文件照一张快照,这个快照以.reg为扩展名的文件保存在Regsnap所在的目录下,你可以在安装或卸载软件前后各生成一个快照,由Regsnap的compare(比较)功能,看该软件对注册表等关键文件的所有改动,包括键的修改、删除和增加,这些变化就可以清楚地展现在你的眼前。Regsnap生成的快照文件.reg可以用文字处理软件阅读,也可以用“Windows资源管理器”打开它。
启动Regsnap
运行Regsnap后,程序自动进入“开始向导视窗,如图:

向导内主要有两个命令:建立一个新的快照(New Snap)和对比快照(Compare)。
两个主要命令的使用
New Snap(建立新快照)
建立新快照最简单的方法是在向导里请单击“New Snap”按钮,除此之外,你也可以选择“File”菜单下的“New”命令。使用时首先要选择建立快照的模式,如图:

这里有三种模式,其含义为:
Snap All:在选择该项后,Regsnap将对Windows目录和Windows System目录下的文件的INI文件(主要是win.ini和system.ini)和注册表文件建立一个快照。通常情况我们选择此项(虽然生成的快照文件较大),目的是为了防范于未然,减少修改注册表的风险!
Registry Only:选择该选项是仅对系统注册表建立快照;优点是建立快照文件的速度快,只能监测到软件对系统注册表的修改,而对其他文件的修改毫无办法。
Registry From Remote PC:选择该选项,可以对远程PC机的注册表建立快照文件,仅仅对网络中的计算机有用。
选择“Snap All”,按“OK”按钮后,弹出创建进程对话框,如图:

然后弹出一个详细的列表对话框,该对话框给出了快照所包含的键值数据个数及其他注册表信息,如图:

单击“确定”按钮后,将出现一些快照保存的信息? 图:

快照建立好后,只能代表你当时注册表内的情况;当你在软件的安装或卸载后如果再做一个快照。那么就要进行下一步:比较两个快照文件。
Compare snapshot(比较快照)
比较两个注册表快照的异同,你可以选择“File”菜单中的“Compare”(比较)的命令,或者直接在工具栏上单击

在“First Snapshot”中选择你建立的第一个注册表快照文件名,您可以用“Browser”(浏览)命令选择文件。在“Second snapshot”中选择你建立的第二个注册表快照文件名(注意该功能不能比较同一个文件)。在快照文件选择完后,就可以选择输出的报告文件了,在输出文件时有如下两个选项:
本篇文章共2页,此页为首页 下一页
Show modified key name only(仅仅显示修改的键的名字):在选择该选项后,只能在输出的报告中看到修改的键名,具体如何修改和修改成什么键值就看不到了,并且报告较小,如果想详细了解软件对注册表的修改,就要用第二个选项。
Show modified key name and key values(显示修改的键的名字和键值):以上选项选择结束后,就可以选择输出报告的名字,如果不选择的话,直接用系统默认的好了。单击“OK”按钮,则可以输出报告了。该报告是文本文件,Regsnap直接调用记事本打开这个报告,你就可以详细地看看软件安装或卸载前后对注册表和Windows系统的修改,在“Output file”选项中可以选择是用文本文件或进行是用HTML文件来查看,选择用文本查看“Plain text”选项后单击“OK”按钮。
接着出现比较的工作进度显示,如图:

比较完后,程序自动将生成的结果文件打开,如图:

由此可见,Regsnap是Windows注册表的照相机,充分的利用这个照相机,可以随时视软件对注册表的修改,为我们提供确切的报告,不至于注册表出了错误还不知道发生在什么地方。在Regsnap生成的报告中,我们可以清楚地看到安装或卸载的软件对Windows注册表的修改和Windows目录下增加或删除的文件。
本篇文章共2页,此页为末页 首页