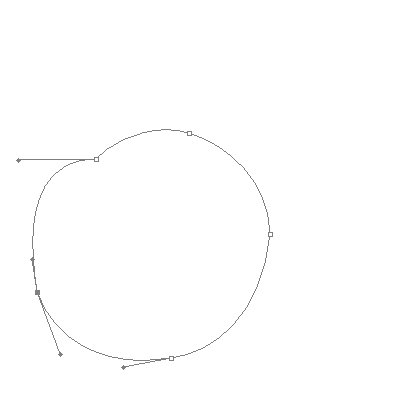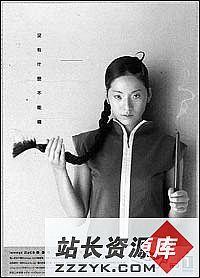使用Photoshop制作做梦幻光景图
 一缕淡淡的阳光从窗口射进房间,给房间披上薄薄地一层,光斑朦胧,或闪或暗,天堂就在人间——光斑能营造出唯美梦幻的场景和动感的韵律,但直接拍照需要高级的相机、镜头和给力的环境,如果没有,欢迎阅读此篇光斑打造攻略。
一缕淡淡的阳光从窗口射进房间,给房间披上薄薄地一层,光斑朦胧,或闪或暗,天堂就在人间——光斑能营造出唯美梦幻的场景和动感的韵律,但直接拍照需要高级的相机、镜头和给力的环境,如果没有,欢迎阅读此篇光斑打造攻略。实验目的:
利用Photoshop CS5软件制作大光圈镜头的光斑效果效果,研究自定义笔刷的作用,“高斯模糊”滤镜对像片表现力的影响,比较两种光斑制作的效果。
实验原理:
Photoshop CS5的自定义笔刷能将已经做好的图定义为笔刷,然后方便随处点击绘画,“高斯模糊”滤镜能在保护大致轮廓的情况下对画面进行模糊,构建梦幻效果。
实验步骤:
方法1:基本的画圆与减淡
说到光斑,那不就是一个一个半透明的圆吗?很多童鞋大概都是这么想的吧……那么,我们就实地测试下,看看能否画出印象中的一个一个的圆。
1.打开像片,习惯性地在右侧图层选区内选择背景图层,单击鼠标右键复制原图层,防止我们“一失手成千古恨”。
2.点击菜单“图层→新建→图层(快捷键:Shift+Ctrl+N)”,建立空白图层“图层1”。左边工具栏选择“椭圆工具”,颜色选择为白色。按住Shift键,在“图层1”的高光部分稀松地画几个大小圆(如图1)。

图1
3.新建空白图层“图层2”,继续按住Shift键,在“图层2”上稀松地画圆,此后的图层上,新画的圆可以和之前图层上的圆重合(如图2)。

图2
4.大致调整下图层和圆的位置,然后减淡不同图层的“填充”或“不透明度”,以60%以下为妙(如图3)。
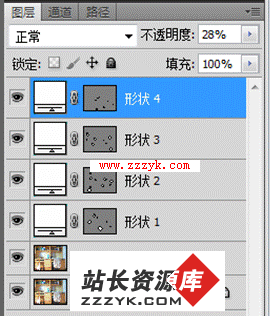
图3
5. 使用“橡皮擦工具”去掉过于抢眼和不太自然的圆圈。
方法2:自制笔刷与淡淡的模糊
方法2将仿照大光圈光斑制作新的笔刷,利用“高斯模糊”营造朦胧的感觉。
1. 仿照方法1,复制背景图层。使用快捷键Shift+Ctrl+N,创建新的空白图层“图层1”,点掉背景图层前面的眼睛,隐藏背景图层。点击“椭圆工具”,前景色选择黑色,按住Shift键,在图中间画一个黑色的圆,在右侧选择“填充”为40%~50%,格栅化图层后就能看到大致的效果(如图4)。
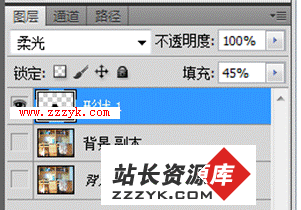
图4
2. 鼠标右键单击图层,选择“混合选项→描边”,描边选项内,“大小”设置为15像素~20像素(如图5)。
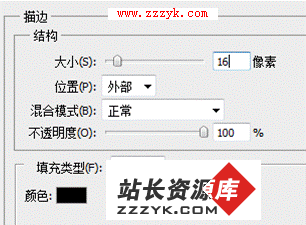
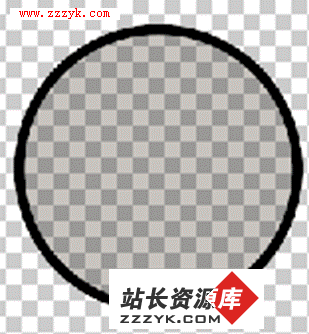
图5
3. 点击菜单“编辑→定义画笔预设”,输入自定义名称。隐藏“图层1”,使用快捷键Shift+Ctrl+N,创建新的空白图层“图层2”,在左侧工具栏上选择“画笔工具”,打开“画笔预设”选择器,选择我们定义的描边圆圈,任意调节大小和颜色,在新建的图层上点上圆圈。
4. 依次点击菜单“滤镜→模糊→高斯模糊”,像素选为10。然后新建2个图层“图层3”、“图层4”,使用“画笔工具”画圆,“图层4”的圆<“图层3”的圆<“图层”的圆。“图层3”的高斯模糊像素设定为5,“图层4”不模糊(如图6)。

图6
实验结果:

方法1会有一点效果,但整体非常声音,淡淡的白色圆饼看起来有些诡异

加上“描边”和“高斯模糊”的方法2则看起来要灵动很多,也要自然很多,非常柔美!
实验结论:
1.就算加上减淡,直接画的方法会让效果看起来比较生硬。并不能达到预期的效果。
2.“自定义”画笔能将做好的图定义成画笔,以便我们直接绘画,减少了复制图层+调节大小的麻烦。
3.要让朦胧有层次,需要建立不同的图层,有选择性地将不同大小的光斑进行“高斯模糊”处理。
想学习更多电脑知识,就请继续关注站长资源库电脑知识网 www.zzzyk.com