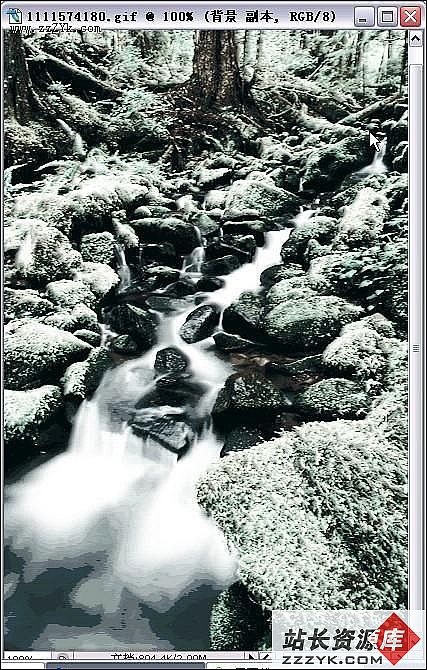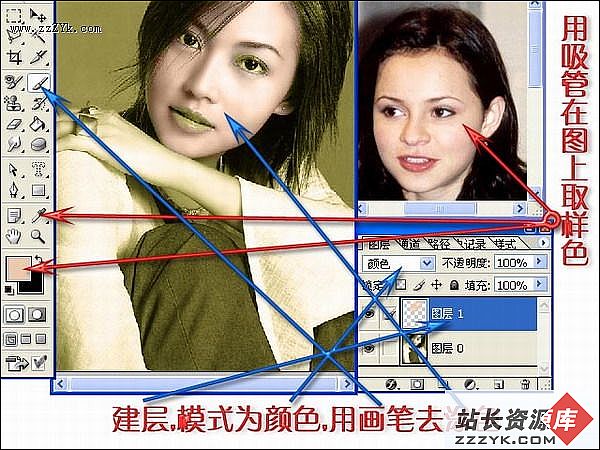Photoshop照片处理:青山绿水变白雪皑皑
笔者自己用Photoshop把一张夏日山谷郁郁葱葱的照片做成了冬日白雪皑皑的景象,感觉不错,现写出来跟大家分享(其实最终的效果图笔者自己也不是很满意,主要是想把 Photoshop 过程的体会跟大家分享,并希望能抛砖引玉)。
1、打开一幅素材图片,并复制背景图层。
2、到通道面板下,观察发现绿色通道对比度比较高。复制绿色通道,得到绿副本通道。
3、按CTRL+L调出色阶调节窗口。目的是增加该通道的对比度,为后面铺雪做准备(自己随意调节,如果在后面发现雪的效果不太好,可以回头来再重新调整)。
4、将绿副本通道载入选区。
5、回到图层面板,新建图层,并填充白色。
6、新建图层2,同样填充白色。然后按键盘上向左的方向键,轻移一个象素。取消选区,怎么样,现在是不是已经有了一点儿雪景的效果了呢。
7、觉得效果差不多的话就按CTRL+E向下合并(不合适的话可以再返回操作)。
8、点击底部添加图层样式按钮,选择斜面和浮雕,调出图层样式对话框。具体参数设置,大家可以边看着图边更改,直到达到最佳效果。
9、设置完成后,点确定退出。选择背景副本图层,按CTRL+M调整图层的曲线。
10、OVER。看一下最后效果图。