教你如何制作文字炫酷头像
文字不但能够表达内容,还能够组成图案。我们经常会在多数电影或电视的广告海报上,观察由文字组成图案甚至是人像,我们接着看的特效显得很有科幻的感觉。好吧,今天促使我们个人也来玩一把高科技,通过PhotoShop,也能够用文字拼一张科幻的人脸出来哟。
准备头像照片
为了达到最好的效果,在选择就得制作的人像图片上就得选择面部细节清晰的,头发和面部对比度较大的,背景颜色简单不太杂乱的照片,有必须的层次感才能达到更明显的效果。
1.运行Photoshop,打开一张人像图片,第1步就得用图片中主要的面部部分裁剪出来。在左侧软件栏选择“裁剪软件”对人像面部进行裁剪。

2.可能图片的层次感不够,就得加强其整体的对比度。点击菜单栏 “图像→控制→色阶”选项(快捷键为Ctrl+L),在界面的敲入色阶图中,用最右端的白色滑块向左拖动,继续微调中间的灰色滑块及黑色滑块以达到更好的效果。在这里我们设置为:27、0.65、227,点击确定退出。

3.处理人像的前景和背景,去除多余杂色。在软件栏选择“仿制图章软件”,通过用周围相似的区域复制过来覆盖,以达到去除背景杂色的目的。同时,使用涂抹软件来配合仿制图章,使边界自然,不留下色块。
建立文字图层
建立组成图像的文字图层就得准备足以填充整个图像的文字,能够是重复的文字,也能够是一篇文章。。
1.在Windows的记事本中敲入您想要的文字,虽然能够把一整段小说粘贴上去(通过我们实验,我们接着看出来的最后效果并不好),建议敲入四五个文字,我们接着看复制N遍。在这里我们敲入的是图片人物的名字:“板野友美”。
2.在图层窗口的底部,点击“创建新图层”选项,生成一个图层在人像图片上,点击菜单栏“编辑→填充”选项(快捷键Shift+F5),在填充内容中使用“黑色”,并取消勾选“保留透明区域”选项,我们接着看点击“确定”,就能够得到一个黑色的图层。
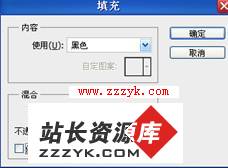
3.在软件栏选择“横排文字软件” ,在黑色的图层上拉出一个范围,用整个黑色区域都选取起来。用前面记事本中的文字全选复制一下,粘贴在这里。必须要把整个黑色区域填满,可能文字不够,能够重复粘贴,填满后要在上方打勾以确认提交当前的编辑。
4.用文字的大小设为20点或稍小多数,加强最后效果。打开文字属性窗口(点击菜单栏“窗口→字符”选项),切换到“段落”选项卡,在其右边的选单图示点选一下,选择“对齐”就能够调出设置界面。在这里把“自动行距”设为100%,我们接着看点击“确定”。

融合科幻头像
最后能够文字图层与人像进行融合了,这里的数值能够根据情况进行修改。
1.点击图层窗口下方的“添加矢量蒙版”选项,在文字图层上添加一个蒙版,这在文字图层右边多了一个白色的图层缩略图。
2.点选最下方的人像背景图层,点下快捷键Ctrl+a全选整个图层,并点下Ctrl+c复制下来,我们接着看再点下Alt按键不放,点选刚刚生成的蒙版图层缩略图,点下快捷键Ctrl+v,把整个背景人像粘贴进去。这时能够观察图片的颜色被遮住,变成了黑白色。

3.任意点击一下图片,就能够观察文字图层和人像融合起来了。可能目前的效果不促使人满意的话,当能够再来加强一个图层。右键点击文字图层,选择“复制图层”,就能够促使文字效果更明显多数。
惊喜对比图


编后:还有制作原理基本上能够以人物作为背景,新添加一个图层通过多数颜色过滤,把文字图层与人物图层相叠合取得特效效果。通过我们接着看的做法,我们也能够制作出文字水果、文字服饰等物品,最后什么样的特效就看您个人的爱好了。
更多精彩尽在站长资源库电脑知识网 www.zzzyk.com





