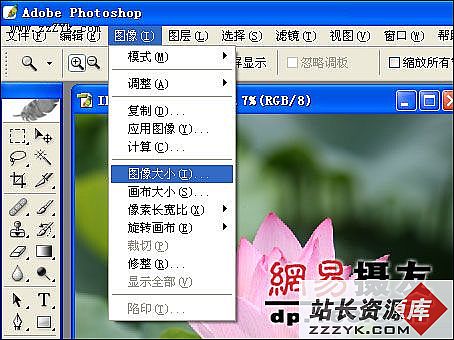利用Photoshop给照片增加雪景人物冬季韵味
原图
 |
| 最终效果 |
 |
1、复制背景层,生成新的图层,我们要在新图层上修饰皮肤,记住不要直接在背景层操作,以免出错了没法返回到最初。

2、用仿制图章工具,透明度调整成20%甚至更低,复制好一些的颜色去盖住灰暗和有痘痘的部分,这一步很基础,很多工具也都可以代替,依照个人习惯不同选择不同工具。

3、整个画面很灰暗,雪景并不白,我们提亮整个画面的色调。另外注意看调整曲线里的最下方黑色小方块的位置,在黑色像素的部分,略微往像素峰值较高的位置挪动了,这一步是重新定义了画面最黑的部分。

4、要调整出清新的画面和色彩关系,这一步很重要了,打开可选颜色,在里面控制每种颜色的倾向,红色:青-100、洋红-26、黄色-7、黑色+12。

5、黄色:青-100、洋红-42、黄色-26、黑色-26;青色:青+100;中性色:青-7、洋红-7、黄色-8、黑色-6;黑色:黄色-22、黑色+13。经过这些数值的调整,明显看出画面轻快了很多,也够通透了。

6、人物面部在画面中还是显得略重,加一个曲线调节层,只作用于人物的面部和头发,注意蒙版里的范围。效果如图,这一步过后,画面更干净了,女孩也成为了绝对的视觉中心。有时候处理照片,就是这样小小的不起眼的步骤,改变了整个画面的视觉感受,所以大家一定要细心的控制好每一步。

7、小清新的图片总是有些淡淡的颜色倾向,可能应用的有些夸张,但是却对渲染情绪起到了很好的作用。雪景本身色温偏高,容易呈现出一种蓝色,这里我们通过可选颜色,调整白色里面青色的倾向,人工加工出一点淡淡的青蓝色。

最终效果:

补充:ps教程,Photoshop