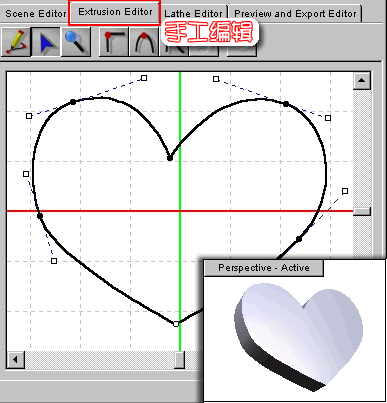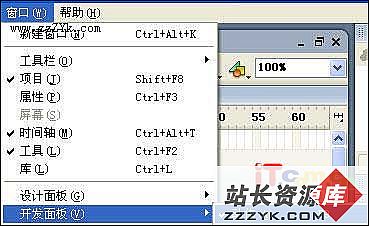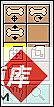Flash实例教程——鱼戏莲叶间 3
操作过程本实例的操作主要是制作元件和添加脚本,下面详细介绍“鱼戏莲叶间”的制作过程。
1. 制作鱼的各组成元件
我们将一条鱼拆分成许多节,根据鱼的外形特点将所有节分成3类:鱼头、带鱼鳍的鱼身和不带鱼鳍的鱼身,将这3个元件都做成带链接的影片剪辑元件。
(1)启动中文版Flash MX,按快捷键Ctrl+F8新建一个影片剪辑元件,并命名为head。
(2)选择椭圆工具,在元件编辑区中绘制一个无边框的椭圆。
(3)选择箭头工具,选中椭圆,单击常用命令工具栏中的对齐按钮,在出现的“对齐”面板中确定相对于舞台按钮为按下状态,单击按钮使椭圆与舞台中心对齐,如图2所示。
图 2 使椭圆与舞台中心对齐
(4)选择箭头工具,将椭圆的轮廓编辑成如图3所示的效果。
(5)选择颜料桶工具,在颜色区选择红色放射渐变色作为填充色,用渐变色填充图形。
(6)选择转换填充工具,单击图形,对渐变色进行调整。鱼头形状和调整渐变色的过程如图3所示。
图 3 修改轮廓和填充渐变色(7)使用椭圆工具在鱼头旁边的空白区域绘制两颗鱼眼,并用箭头工具对眼睛的形状进行编辑。
(8)使用刷子工具为鱼眼添加两颗黄色的眼珠。
(9)使用箭头工具框选鱼眼,选择“修改”/“组合”命令将鱼眼组合在一起。并可以适当调整它的大小。
(10)将鱼眼拖放到鱼头的合适位置。制作鱼眼的过程如图4所示。
图 4 制作鱼眼(11)使用箭头工具框选鱼头图形,在属性面板中对其参数作如图5所示的调整。head元件就做好了。
图 5 调整 head 元件的参数(12)按快捷键Ctrl+F8新建一个影片剪辑元件,并命名为fin。现在开始设计带鳍的鱼身。
(13)fin元件的形状稍微复杂一点,但方法与制作head元件类似,在此不再赘述。绘制好后依然为其填充红色渐变色并进行调整,在属性面板中修改它的参数,如图6所示。
图 6 fin 元件及其参数(14)在时间轴的第1帧上单击鼠标右键,选择“创建补间动画”命令,库中将自动生成一个名为“补间1”的图形元件。
(15)在时间轴上的第8帧单击鼠标右键,选择“插入关键帧”命令;在第16帧也同样插入一个关键帧。
(16)在第8帧上使用箭头工具选中图形,在属性面板的颜色下拉列表框中选择Alpha,将出现在其后的数值框中的数值改为50%,这样,鱼鳍就可以“动”起来了。
(17)按快捷键Ctrl+F8新建一个影片剪辑元件,并命名为body。下面绘制不带鱼鳍的鱼身,其效果及参数如图7所示。
图7 body元件及其参数2.为元件添加链接
在添加脚本之前,需要先为元件添加链接,以便在脚本中使用attachMovie命令对它们进行调用。
(1)单击库面板右侧的宽库视图按钮,将库面板展开。
(2)在body元件上单击鼠标右键,在出现的快捷菜单中选择“链接”命令,出现如图8所示“链接属性”对话框。
(3)在“链接属性”对话框中选中为动作脚导出复选框,“标识符”文本框中自动出现默认与元件名相同的链接标识符body。单击“确定”按钮,链接即添加成功。添加链接的步骤如图8所示。

图 8 为影片剪辑元件添加链接(4)按照相同的方法为fin和head元件添加链接,使用默认的标识符。添加完链接的库面板如图9所示。