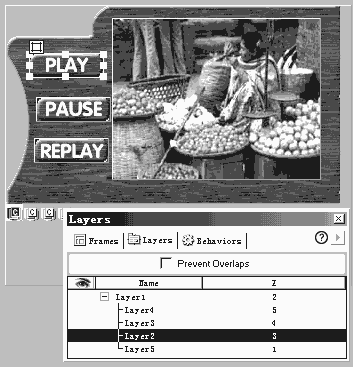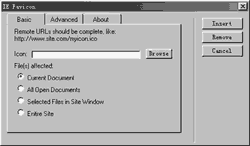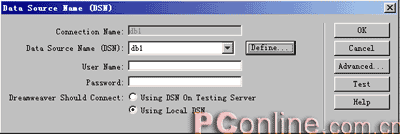DreamweaverMX2004从零开始--用模板作网页
第 1 页 用模板制作网页随着Internet的普及,很多人已经不满足于仅仅上网冲浪,而希望深入地参与其中。现在,拥有自己的Web网站已经成为一种潮流。虽然制作一个简单的网页并不困难,但是制作出超凡脱俗的网站就不那么容易了,因此我们特意为大家准备了最新网站设计软件Dreamweaver MX 2004的系列教程,希望对大家有所帮助。
通常在一个网站中会有几十甚至几百个风格基本相似的页面,如果每次都重新设定网页结构以及相同栏目下的导航条、各类图标就显得非常麻烦,不过我们可以借助Dreamweaver MX 2004的模板功能来简化操作。其实模板的功能就是把网页布局和内容分离,在布局设计好之后将其存储为模板,这样相同布局的页面可以通过模板创建,因此能够极大提高工作效率。
一、制作模板
制作模板和制作一个普通的页面完全相同,只是不需要把页面的所有部分都制作完成,仅仅需要制作出导航条、标题栏等各个页面的公有部分,而把中间区域用页面的具体内容来填充。
第一步:先在Dreamweaver MX 2004中运行“File→New”命令,接着从图1所示的窗口中依次选定“Template page→HTML template”选项,点击“Create”按钮之后即可创建一个模板文件。
第二步:在页面设计视图下插入网页框架、导航条、Flash标题等所有页面公有的元素(图2),然后运行“File→Save”命令将这个模板保存下来。
小提示:可以先下载一个中意的网页,然后在Dreamweaver MX 2004中打开它,仅仅保留框架等元素之后通过“File→Save as Template”命令将其保存为模板,这样能够省去很多制作模板的时间。
为了避免编辑时候误操作而导致模板中的元素变化,模板中的内容默认为不可编辑,只有把某个区域或者某段文本设置为可编辑状态之后,在由该模板创建的文档中才可以改变这个区域。先用鼠标选取某个区域(也就是每个页面不同内容的区域),接着运行“Modify→Templates→New Editable Region”命令,并且在弹出的对话框中为这个区域设定一个名称,这样就完成了编辑区域的设置。
框架构建网页
框架构建网页
我们登录一些论坛之后,可以看见左边是每个讨论区的名称,点击任意一个讨论区就可以在右部区域中看见相应讨论区的内容,不过左右部分是独立显示的,例如拖动左边的滚动条不会影响右侧的显示效果。其实这就是页面中利用了框架技术,因此可以把浏览器的显示空间分割为几个部分,每个部分都独立显示网页内容。而且把几个框架结合在一起构成框架集,能够让页面具有更为丰富的效果。一、创建框架和框架集
第一步:在Dreamweaver MX 2004中新建一个页面,运行“View→Visual Aids→Frame Borders”命令之后可以看见编辑窗口中出现一个边框,用鼠标点击边框之后可以看见虚线框,说明新建的页面中已经附带了框架。
第二步:按下“Alt”按键,用鼠标拖拽边框,松开鼠标之后就可以把窗口一分为二,这样就把页面分为两个边框。比如拖拽左右边框可以把窗口分为左右两个部分,而拖拽上下边框可以把窗口分为上下两个部分。另外,窗口的四个角也可以拖拽,这样可以直接把窗口分为四个区域(如图1)。当窗口分割为几个框架之后,每个框架都可以作为独立的网页进行编辑,也可以直接把某个已经存在的页面赋给一个框架。
第三步:框架允许嵌套,比如要创建图2所示的框架,可以先通过上述的方法水平一分为二,但是接着不能直接拖拽边框,否则会得到图1所示的框架。正确的方法是先在右下角的框架面板中点击右部的框架,然后再按下“Alt”按钮拖拽边框。
小提示:如果边框拖拽错了,只要用鼠标把需要删除的线拖拽到父框架的边框上即可删除它。
二、编辑框架
页面中经常混有框架和框架集,选取不同对象可以进行不同的属性设置。
第一步:框架集的属性。选中框架集之后可以看见属性对象面板(如图3),其中“Border”一项可以设定是否显示边框,“Border Width”一项可以设定边框宽度,“Border Color”可以设定边框的颜色。另外还可以设置每个边框的尺寸,此时在面板右边的缩略图中选定一行或者一列,然后在它旁边的“Alue”输入框中输入数值,并且选择像素或者百分比作为单位即可。
第二步:框架的属性。如果在框架面板中选择任意一个框架,在框架面板中被选中的框架会有黑色的边框显示,这时就可以在属性面板中进行相应的设置了(如图4)。比如在此可以通过“Src”地址栏设置框架中的网页文件,“Scroll”为是否加入滚动条,“Border”可以决定是否显示边框,“No resize”允许在浏览器是改变框架大小,另外“Margin Width”和“Margin Height”分别设置边界的宽度和高度来决定框架中内容和边框的距离。
第三步:输入框架中的内容。用鼠标点击任意一个框架之后就可以像正常编辑页面一样插入各种文本内容、图片、Flash动画和背景音乐等网页元素。
其实利用框架能够对网页布局进行合理规划,尤其在设计网页初期更显得格外重要,因此需要大家在日常使用中多加练习,这对搭建一个优秀的网站可是大有裨益的!
行为丰富网页
行为丰富网页
行为可以说是Dreamweaver MX 2004中最有特色的功能,它可以让你不用书写一行javascript代码即可实现多种动态网页效果。行为的关键在于Dreamweaver MX 2004中提供了很多动作,其实就是标准的javascript程序,每个动作可以完成特定的任务。这样,如果你所需要的功能在这些动作中,那么就不要自己编写javascript程序了。弹出消息框
如果希望别人进入网站首页的时候可以看见一个弹出的消息框来显示一些内容,则可以通过下述方法实现。
第一步在Dreamweaver MX 2004主窗口中新建一个页面,接着运行“Windows→Behaviors”命令激活行为面板。
第二步在行为面板中点击“+”按钮,并且从弹出菜单中选取“Popup Message”命令,这时可以看见图1所示的窗口,在其中可以输入诸如“欢迎光临中国电脑教育报网站!”之类的提示信息。
第三步添加好提示文字之后,控制面板中就多出一个名为“Popup Message”的行为,此时还要点击左部的下拉菜单,并且从中选择“onLoad”一项,这样当别人进入页面之后就会自动执行设置的行为,自然也就能够看见弹出的消息框了。
提示:从下拉菜单中还可以选择“onKeyDown”、“onMouseDown”之类的行为,使得按下键盘或者点击鼠标之后出现消息框。
链接解释文字
在浏览一些网页的时候,将鼠标放在图像或者链接上会有解释文字出现,实现这种效果可以通过下述步骤实现。
第一步先在Dreamweaver MX 2004的编辑窗口中插入一幅图像,单击这幅图像之后在属性面板的链接输入框内填写“#”号让它链接本页。
第二步通过“Insert→Layer Objects→Layer”命令在图像旁边添加一个层,并且输入需要显示的话。选择这个层之后,在属性面板中将“Vis”属性设置为“hiddend”来隐藏该层
 此主题相关图片如下:
此主题相关图片如下:

 此主题相关图片如下:
此主题相关图片如下: