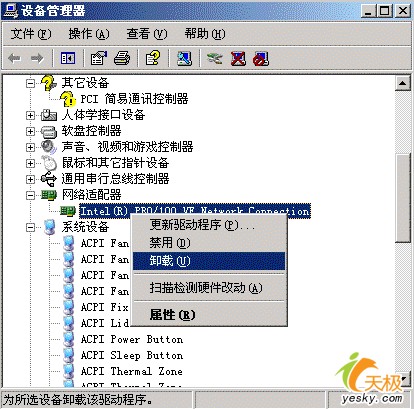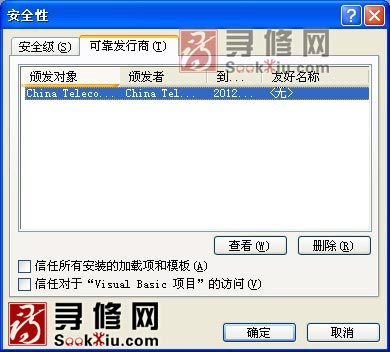答案:软驱在大容量信息面前似乎有点“不堪重负”了,取而代之的闪存正成为最流行的存储设备。笔者在很早前购买了一块16MB大小的闪存,原以为16MB的大小可以让我远离保存数据的烦恼,然而从网上下载获得的大部分应用软件还是让16MB的作用变回了“1.44MB”。那么有没有办法让闪存增容,使它能容纳大于16MB大小的数据吗?当然可以,利用Windows 9x系统自带的磁盘压缩功能就能轻松地解决上面的问题。
1. 打开“我的电脑”,右键单击闪存驱动器图标,打开一个快捷菜单,从中选中“属性”选项,打开属性对话窗。
2. 单击对话框上的“压缩”标签,在随后弹出的标签页面中再单击一下其中的“压缩驱动器”按钮,打开“压缩驱动器”的窗口。
3. 在这个窗口中,大家可以很清楚地了解到当前闪存的空间大小和压缩后的空间大小,可以看到压缩后的容量足足增加了10MB多。
4. 在对闪存进行压缩之前,注意要先将闪存中的文件清空,否则压缩速度非常缓慢。同时还应该明确自己将在哪种操作系统下使用这个压缩后的闪存驱动器。要是在Windows 9x以下版本的环境中使用该压缩驱动器,可以直接单击“压缩驱动器”窗口中的“选项”按钮,在打开的页面中选择“使用DoubleSpace兼容格式”选项,然后按“确定”返回到“压缩驱动器”窗口中。此时就可以单击该窗口中的“开始”命令来压缩闪存驱动器了。
5. 在压缩过程中,系统会询问是否创建或更新Windows的启动盘,选择确认。压缩完毕后,系统还会自动对压缩后的闪存进行磁盘碎片整理,然后系统询问大家是否要求重新启动计算机,单击“确认”按钮,重新启动系统以保证闪存压缩成功。
6. 重新启动计算机后,选中闪存驱动器,单击右键,在打开的快捷菜单中选择“属性”命令,进入属性对话框,单击其中的“压缩”标签,出现压缩标签页面,单击“高级”按钮,进入“高级属性”设置页面。
7. 在这个设置窗口中,单击其中的“运行磁盘空间管理”按钮,弹出“磁盘空间管理”窗口。在这个窗口中大家就能发现压缩后的闪存多出了一个主驱动器,这个主驱动器大概占用了2MB的空间。为了不浪费这部分空间,可用鼠标选中压缩后的闪存驱动器,单击“驱动器”菜单中的“调整可用空间”命令,然后在出现的“调整可用空间”窗口中用鼠标左键拖动滑块,把它拖到最左端。设置好后单击“确认”按钮返回上一层窗口,再单击“确认”按钮关闭“磁盘空间调整”窗口。
8. 再次重新启动计算机使设置生效,经过这样的步骤闪存的容量就可以得到最大限度的扩展了。
9. 如果想对压缩后的闪存驱动器进行解压缩,可以按照上面提供的步骤,先打开“磁盘空间管理”窗口,然后用鼠标单击“驱动器”右键菜单中的“解压缩”命令对压缩的闪存进行解压。
(注意:访问压缩后的闪存时速度会变得很慢,尽量不要在NTFS、OS/2环境下使用压缩闪存)
上一个:专家经验:色带油墨越足越好?
下一个:WIN98 的两故障排除法