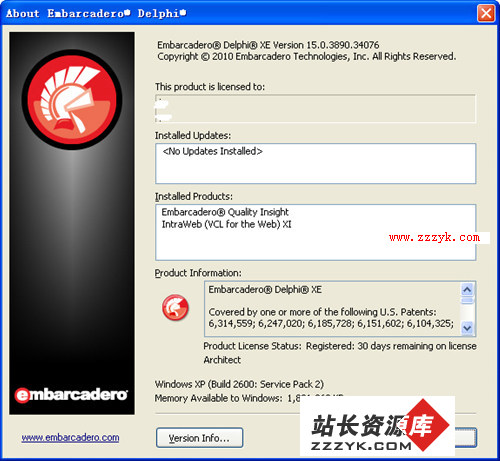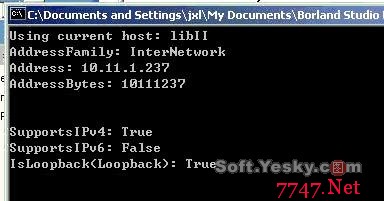菜鸟快速学好Delphi基础知识-第二节
菜鸟快速学好Delphi基础知识-第二节
1.2.3 设计简单的用户界面
首先从空白窗体开始工作。我们将设计一个简单的程序:在屏幕上开一个窗口,窗口中有一个图框,用三个按钮来改变图框的形状;再用一个图标按钮来进行图框的颜色设置,通过颜色编辑对话框来选择变成哪一种颜色。
在菜单上选用File New Application菜单项来生成新的工程文件。这时,屏幕上出现图1.2所示的窗体。
1.2.3.1 选取部件加入到窗体中
部件(Component)是建立Delphi应用程序的要素。Delphi为用户提供了丰富的部件库,既有可视的部件(如编辑框、按钮)等,也有不可视的部件(如系统定时器、数据表等)。它们按照功能分别排列在Component Panel的各页上。
移动鼠标到Component Panel上,在部件按钮上“犹豫”一、两秒钟,一个黄色小提示框就会弹出,写有该部件的名称,我们称之为提示(Hint)。在要选择的部件上单击左键,则该部件按钮被按下,表示部件已被当前选择。然后,将鼠标移动到窗体上,按下左键,该部件被放到窗体中。部件的轮廓线上会显现八个被称为尺寸调整器(Sizing Handles)的黑色小方块。它除了供用户调整尺寸使用之外,还可以表示该对象处于当前编辑状态。此时,按“Delete”键可以将该部件删除。
在Component Panel上,点动写有“Additional”的页标签,切换到Additional页,再移动鼠标,逐个用观看Hint的办法查看部件的名称,找到“Shape”部件(其图标为圆、方形、三角形三个几何体),将其放到窗体的左方。
再按动“Standard”页标签,找到“Button”部件(图标上画有OK按钮)。Delphi允许在添加多个同类型的部件时,不必每次到部件选项板上选取。按住“Shift”键,同时在“Button”部件上单击鼠标左键,这时“Button”部件处于按下状态,并有蓝色边框,表示已经被选择固定。依次在窗体右方的三个位置单击左键,则会放置三个相同的Button部件。把鼠标光标移到部件选项板左侧的箭头图标处,这是“取消选择”按钮,它没有提示。按动它,会发现“Button”部件按钮恢复弹起状态。否则,每次“Form1”上的鼠标单击左键动作,都会导致增加一个按钮部件。
再次进入“Additional”部件页,选择一个“BitBtn”按钮(图标是有绿色对号的OK按钮),把它放到其它三个按钮部件的下面。
点动“Dialog”页标签,选择以16色网格做图标的ColorDialog部件并把它放到窗体的任意位置。因为这一部件是不可视部件,所以它的位置并不影响大局。
1.2.3.2 部件的调整与对齐
一般来讲,此时放置到窗体的部件是分散排列的,而且其大小不是真正需要的尺寸。除了不可视的ColorDialog部件外,其它的部件都需要进行位置、大小和显示字样的调整。Delphi提供的对齐工具和窗口栅格为这些调整提供了方便。
1、移动部件
只需把鼠标落到想移动的部件上,按住左键并移动光标,到合适的位置再释放左键,整个部件即被移到新位置。
2、调整尺寸
先把鼠标光标移动到要改变尺寸的部件上,单击左键,选中该部件,尺寸调整器会出现,把鼠标移动到其中的一个小黑色方块上,当鼠标变成拖动方向指示时,按下并拖动鼠标左键,可以放大或缩小部件。上下左右的小方块用来移动对应的各边,四个角的方块可以移动相连的两条边。如果要精确地表述部件的尺寸,可以在Object Inspector上,改变Left(表示部件左边缘到窗体左边框的象素点数)、Top(表示窗体上边框到部件上边缘的象素点数)、 Width(部件本身的宽度)、Height(部件本身的高度)等属性。关于改变部件的属性,下文还将仔细讲解。
3、使得一组部件对齐
用调整位置的方法可以对齐部件,但操作步骤复杂。Delphi提供的对齐工具可以使多个部件的对齐极为迅速方便。下面我们来使四个按钮对齐。先将四个按钮选为一组:按住并向右下方拖动鼠标左键,在窗体上画出围绕四个按钮的矩形,释放左键后,被选中的按钮周边会出现暗灰色的边框。选用Edit Align命令,或使用弹出式菜单(在被固定的部件上单击鼠标右键激活),可以显示图1.4所示的对话框。
要使按钮沿左边对齐并使它们在垂直方向上均匀分布,先在Alignment对话框的Horizontal栏内选择“Left sides”,在“Vertical”栏内选择“Space equally”,按动OK按钮,Delphi就会自动将它们对齐。然后,您可以将它们四个作为一组来移动。在四个按钮以外的窗体上按动鼠标左键,就释放了组中的部件,使它们成为分立的部件。
利用对齐模板来对齐部件也是很方便的。首先要将要对齐的部件选成一组,选择View Alignment Palette显示对齐模板。按照所示的方式选择即可达到对齐的目的
4、锁定部件
如果部件已经对齐,为防止不小心移动部件,可以将部件位置锁定。选择主菜单上的Edit Lock Controls选项,使得部件不能进行移动操作。解锁只需再次选择此项即可。
调整“Shape”部件的大小,使之与右边的按钮组相匹配。再改变窗体的大小,按住并拖动窗体右下方使之刚好包容窗体上的全部部件。这样,您的用户界面就会比较美观。
1.2.3.3 保存所做的工作
及时地保存所做的工作至关重要。对设计者来讲,有两个文件需要保存:库单元文件(以.PAS为后缀)和工程文件(以.DPR为后缀)。
从主菜单上选择File Save Project As...项,Delphi会显示标题为“Save Unit1 As”的文件保存对话框,Delphi 2.0 允许用户更改存储路径,您可以在下拉式列表框中选择。最好将您的文件保存在自己的目录中。在编辑框中键入demoform.pas以保存库单元文件;然后显示标题为“Save Project As”的另一个文件保存对话框,键入sample.dpr。Delphi保存这两个文件并返回窗体窗口。不要把库单元和工程存成一样的文件名,Delphi要求两者不同。
第一次保存后,以后可以随时通过Speed Bar中的“Save All”和“Save file”来保存工程文件和库单元文件。一般来讲,当确认文件的改变后,要同时存储这两个文件。
1.2.3.4 运行工程
以上的操作使您有了一个自己的应用程序界面。在速度条中按动“Run”按钮(绘有绿色三角图标),您可以看到,所生成的界面与您设计的界面是完全一致的。
1.2.4 改变对象的属性
上述的工程虽能够运行,但它对您的按动按钮操作是没有什么反应的,而且,所有部件上还写着我们不需要的字样。双击窗口的关闭按钮结束运行,回到设计界面。下面,我们将仔细讲述如何在Object Inspector中改变部件的各种属性。
1.2.4.1 用Properties页改变部件的属性值
首先要改变各种部件的标题。先给窗口命名为“Demo”。按动Object Inspector上端的Object Selector的题条或者其右端的下拉标志,找到Form1项,并点动左键,窗体被选中。在Object Inspector的Properties页中,找到Caption属性并用左键选中,将其右端的Form1改为Demo,同时,您会发现窗体的标题已经相应地做了改变。
用鼠标点中窗体中的Shape部件,Object Inspector列出了它的属性。选中Shape属性,您会发现右端出现了下拉标志。点动这一标志,可以查看对象的Shape属性可选值。它的形状可以是矩形、圆形、圆角矩形、方形等几种。这是我们设计后续功能的基础。
选中Button1按钮,此时Object Inspector已经显示出此按钮的一应属性。将它的Caption属性改为“&Rectangle”,“&”号使得Delphi特殊处理它后面的字符,在这里,按钮中的R字母被做了下划线处理,运行时,可以用“Alt-R”热键来按动这一按钮。同样,您可以将其它的两个按钮Button2和Button3的Caption属性改成需要的形状指示,譬如“&RoundRec”、“&Ellipse”。
1.2.4.2 设置窗体的缺省按钮
可以把某个按钮作为窗口上的缺省按钮,Delphi会为按钮加上有黑色的边缘。运行时,回车即相当于被按下。只需将此按钮的Default属性从False改成True,即将它设为窗体的缺省按钮。点动Default属性,在右端的值后面双击左键,或从下拉菜单中选取True,即可改变这一属性。Delphi中有许多只有True、False两个属性的部件,双击左键可以在这两个值之间切换。
更多精彩尽在站长资源库电脑知识网 www.zzzyk.com