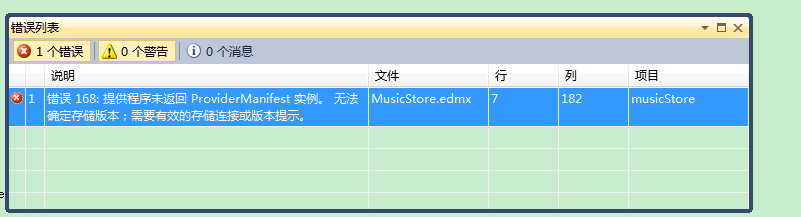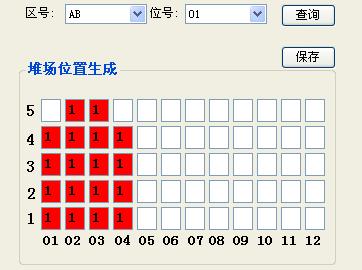当前位置:编程学习 > C#/ASP.NET >>
答案:从数据集生成在 Excel 2002 或 Excel 2003 中使用的 XML
本节说明如何创建 DataSet 对象,以及如何使用 WriteXML 方法将该对象包含的数据导出到 XML 文件中。生成的 XML 文件可以直接在 Excel 中打开。为便于说明,使用 Jet OLEDB 提供程序从 Microsoft Access Northwind 示例数据库创建了 DataSet 对象。但是,类似的代码可与您使用 Visual C# .NET 创建的任何 DataSet 对象一起使用。 1. 启动 Microsoft Visual Studio .NET。在文件菜单上,单击新建,然后单击项目。从 Visual C# 项目类型中选择 Windows 应用程序。默认情况下创建 Form1。
2. 在视图菜单上,选择工具箱以显示“工具箱”,然后向 Form1 中添加一个按钮。
3. 双击 Button1。将出现该窗体的代码窗口。
4. 将下面的 using 指令添加到 Form1.cs 顶部:
using System.Data.OleDb;
using System.Xml;
5. 将下面的私有成员变量添加到 Form1 类中:
private string strConn ="Provider=Microsoft.Jet.OLEDB.4.0;Data Source="
+ " C:\\Program Files\\Microsoft Office\\Office10\\Samples\\"
+ "Northwind.mdb;";
注意:您可能需要修改连接字符串中 Northwind.mdb 的路径,以便与您安装的位置相匹配。
6. 在 button1_Click 处理程序中添加以下代码:
//Connect to the data source.
OleDbConnection objConn = new OleDbConnection (strConn);
try
{
objConn.Open();
//Fill a dataset with records from the Customers table.
OleDbCommand objCmd = new OleDbCommand(
"Select CustomerID, CompanyName, ContactName, "
+ "Country, Phone from Customers", objConn);
OleDbDataAdapter objAdapter = new OleDbDataAdapter();
objAdapter.SelectCommand = objCmd;
DataSet objDataset = new DataSet();
objAdapter.Fill(objDataset);
//Create the FileStream to write with.
System.IO.FileStream fs = new System.IO.FileStream(
"C:\\Customers.xml", System.IO.FileMode.Create);
//Create an XmlTextWriter for the FileStream.
System.Xml.XmlTextWriter xtw = new System.Xml.XmlTextWriter(
fs, System.Text.Encoding.Unicode);
//Add processing instructions to the beginning of the XML file, one
//of which indicates a style sheet.
xtw.WriteProcessingInstruction("xml", "version='1.0'");
//xtw.WriteProcessingInstruction("xml-stylesheet",
// "type='text/xsl' href=>
//Write the XML from the dataset to the file.
objDataset.WriteXml(xtw);
xtw.Close();
//Close the database connection.
objConn.Close();
}
catch (System.Exception ex)
{
MessageBox.Show(ex.Message);
}
7. 按 F5 键生成并运行程序。
8. 单击 Button1 以创建 XML 文件,然后关闭 Form1 以结束该程序。
9. 启动 Excel 2002 或 Excel 2003 并打开 C:\Customers.xml 输出文件。
10. 在您看到已将 XML 分析成新工作簿中的行和列后,请关闭文件并退出 Excel。
返回页首
使用样式表格式化 XML
该步骤介绍如何使用样式表 (XSL) 来转换 XML 数据在 Excel 工作簿中的格式和排列方式。 1. 使用任何 HTML 编辑器或文本编辑器(例如 Notepad.exe),将下面的 XSL 另存为 C:\Customers.xsl:
<xsl:stylesheet xmlns:xsl="http://www.w3.org/1999/XSL/Transform" version="1.0">
<xsl:template match="/">
<HTML>
<HEAD>
<STYLE>
.HDR { background-color:bisque;font-weight:bold }
</STYLE>
</HEAD>
<BODY>
<TABLE>
<COLGROUP WIDTH="100" ALIGN="CENTER"></COLGROUP>
<COLGROUP WIDTH="200" ALIGN="LEFT"></COLGROUP>
<COLGROUP WIDTH="200" ALIGN="LEFT"></COLGROUP>
<COLGROUP WIDTH="100" ALIGN="LEFT"></COLGROUP>
<COLGROUP WIDTH="100" ALIGN="LEFT"></COLGROUP>
<TD CLASS="HDR">Customer ID</TD>
<TD CLASS="HDR">Company</TD>
<TD CLASS="HDR">Contact</TD>
<TD CLASS="HDR">Country</TD>
<TD CLASS="HDR">Phone</TD>
<xsl:for-each select="NewDataSet/Table">
<TR>
<TD><xsl:value-of select="CustomerID"/></TD>
<TD><xsl:value-of select="CompanyName"/></TD>
<TD><xsl:value-of select="ContactName"/></TD>
<TD><xsl:value-of select="Country"/></TD>
<TD><xsl:value-of select="Phone"/></TD>
</TR>
</xsl:for-each>
</TABLE>
</BODY>
</HTML>
</xsl:template>
</xsl:stylesheet>
2. 在 button1_Click 处理程序中取消对以下代码行的注释:
xtw.WriteProcessingInstruction("xml-stylesheet",
"type='text/xsl' href=>
此行代码向 XML 文件写入了一个处理指令,Excel 使用该指令来查找样式表 (Customers.xsl)。
3. 按 F5 键生成并运行程序。
4. 单击 Button1 以创建 XML 文件,然后关闭 Form1 以结束该程序。
5. 启动 Excel 2002 或 Excel 2003 并打开 C:\Customers.xml 输出文件。
6. 因为从 Excel 可以看到 XML 中样式表的处理指令,所以您在打开文件时会收到一个对话框提示。在导入 XML 对话框中,选择打开该文件,应用以下样式表。在列表中,选择 Customers.xsl 并单击 确定。注意,XML 数据已格式化,并已经根据样式表排列各个列。
7. 关闭该文件并退出 Excel。
返回页首
使用代码打开转换的 XML
此时,您已经使用 Excel 中的用户界面打开了 XML 文件。本节介绍如何以编程方式使 Excel 自动打开工作簿。下面的示例说明如何通过首先将 DataSet 对象中的 XML 转换成 HTML 来打开转换的 XML,而不需要用户干预。
上一个:ASP代码的对象化
下一个:使用.NET实现视频播放