轻轻一点鼠标,撑大本本工作界面
打开浏览器,天!各种插件、工具条基本占据了你1/3的屏幕,网页只看得到小小的一溜;
打开WORD,屏幕的一半都是各种很少用到的工具条,编辑文档你得不停地向下拉、向下拉;
打开Photoshop,你恨不得砸了笔记本,工具窗口就已把操作界面占满了,处理图像细节只能不断拖动图像……
这种尴尬相信你或多或少的遇到过吧。遇到这种情况,很多初级用户选择了忍受和抱怨。但只要点点鼠标,我们就能为视觉减肥,去掉无意义或鲜有使用的工具条、插件栏,还自己一个干净整洁的工作面。
浏览器篇:
不需要的工具栏 隐藏掉!
当我们安装了某些软件(如QQ、Flashget、百度、Bing,以及各种网购交易平台)后,系统会自动把图标或者相关的工具条加入到浏览器的工具栏里。第一张图,就显示了这样一种情况。请相信我们,这还算“整洁”的,在使用一段时间后,不少用户的浏览器工具栏/插件栏可以占据笔记本屏幕的1/3。
说实话,这些工具栏、插件栏大多是垃圾,基本不会使用,很多甚至是“流氓”,自己进来的。这些东西看着不爽不说,也导致浏览器中可用于网页显示的工作面大大被挤压。清扫它们,必须的!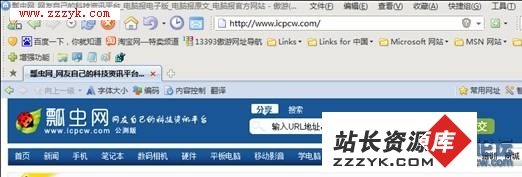
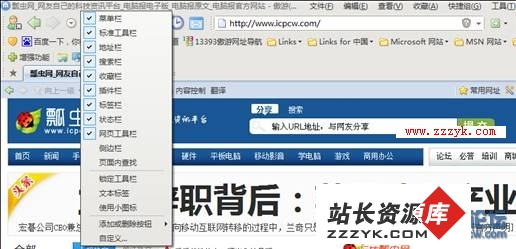
在浏览器的上部各种工具栏上单击鼠标右键,即可弹出一个对话框,上面显示了各种正在显示的插件和工具栏,取消它们,即可让你的本本屏幕恢复清爽。通常来说,仅保留“菜单栏”、“地址栏”、“标签栏”即可,其他皆可滚蛋!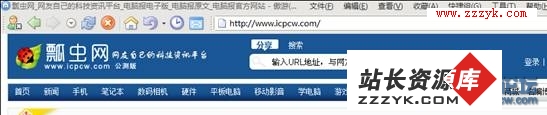
清理后,浏览器清爽多了,而用于显示网页内容的面积也更大了
小贴士:按F11 浏览窗口一键最大化
如果你觉得以上方法还不够爽,试着在浏览窗口中按下键盘上的“F11”键,就能得到一个干净的全屏浏览界面啦!
当然这个模式也是有缺点的,标签页不见了,地址栏也不见了。没关系,再按F11就能回到正常模式。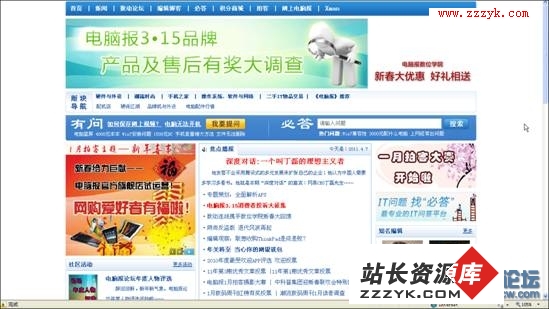
按下F11按键,可全屏显示当前页面,这样等同于最大限度利用了屏幕空间
办公软件篇:
自由拖放 延伸Word文档可视编辑区域
在Word软件中编辑文档内容时,常常都要借助工具栏中的一些操作功能,因此在默认状态下Word软件也会打开不少的工具栏及图标,对屏幕空间的占用也更多。实际上,我们可以简单的拖放重排一下这些工具栏的显示,达到延伸可视编辑区域的目的。
方法很简单,鼠标点击要调整的工具栏,然后拖放到目标位置即可。看看,原来重叠排列的几行工具栏,因为实施了拖放整理,现在的Word编辑区域是不是就大多了?同样的操作方法,我们还可以把软件上部的工具栏拖放到侧边显示,让Word软件的垂直显示区域变得更大。


几下拖动,让Word可以显示更多的文字内容
精打细算 让工具栏只显示最常用图标
一类工具栏上又有若干个工具图标,有些图标按钮可能平常并不会使用到。精简它们,放上平常最有用的一些功能按钮,精打细算地为Word工具栏减肥吧!方法也简单:点击某类工具栏最右方的箭头按钮,通过“添加或删除按钮”命令,来增删需要的按钮图标即可。当然,前提条件是你得大致知道这些工具栏图标的位置及作用。
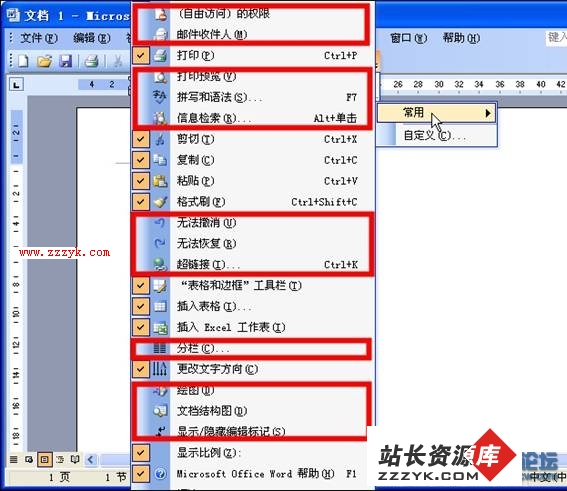
Photoshop篇:
隐藏不必要的工具面板
用笔记本运行Photoshop进行图片处理器时,打开图像后面对的往往是各种工具面板把工作面占了,用户根本无法查看整图的效果和局部的细节。如果你要给某个对象勾变,或者精细羽化,那你就得不停地拖动工具窗口让其换位,同时还得不断拖动图像……说实话,这正是很多人不愿用笔记本处理图像的原因。

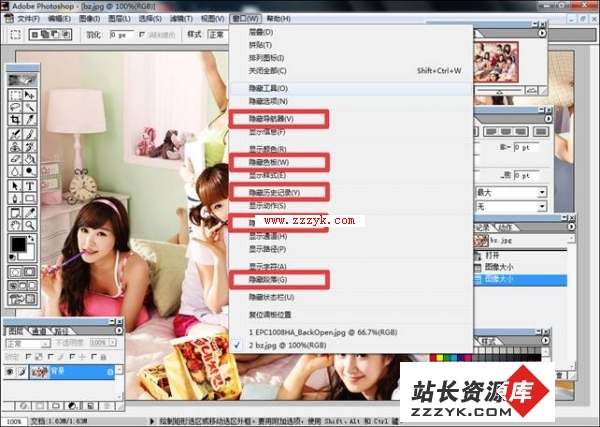
其实,对于普通用户而言,Photoshop中使用得最多的就是左侧那个悬浮的工具栏,什么图层啊什么的,很多人用了Photoshop几年都不会用。
建议大家在Photoshop的“窗口”选项下,将除了“状态栏”和“工具栏”之外的面板窗口全部隐藏(勾选“隐藏XXX”项即可)。这样,你就能得到下图所示的最大化的工作面了。

保留了常用工具和底部的状态栏,工作面大了许多了,且多数情况下这样的设置已不会影响正常操作。需要抠图或观看整体效果时,还可按下“TAB”键清除所有工具面板哟。
写在最后:
以上只是给大家介绍了部分常规应用和工具软件的工作面“减肥”措施,实际上各款软件都可以根据实际使用情况,来调整窗口显示方式,最大限度的延展你的屏幕显示范围。对于新手朋友来说,掌握这些小技巧其实也可有助于大家更好的使用笔记本电脑,为自己的实际应用带来诸多便利。相信大家在学会了今天本村长所教的这些技巧后,以后再碰到这些问题时就可迎刃而解啦!
爱电脑,就爱www.zzzyk.com电脑知识网





