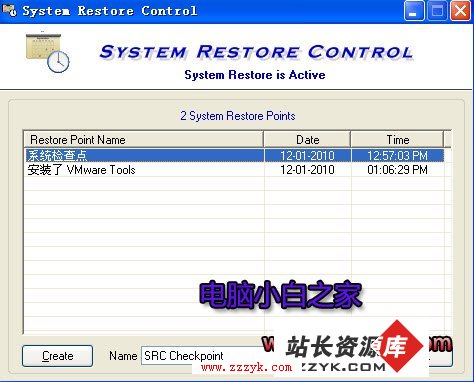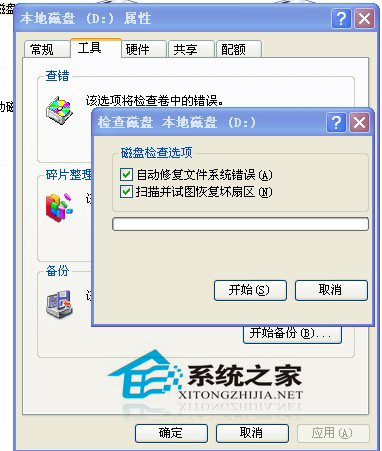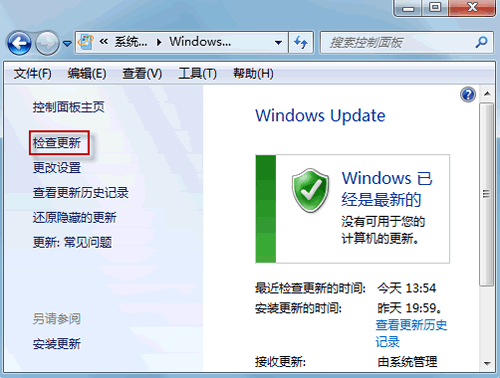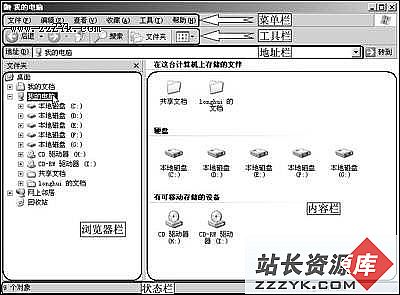设置Windows XP 的桌面背景、屏幕保护和更改显示外观
桌面背景就是用户打开计算机进入Windows XP 操作系统后,所出现的桌面背景颜色或图片。屏幕保护就是若在一段时间内不用计算机,设置了屏幕保护后,系统会自动启动屏幕保护程序,以保护显示屏幕不被烧坏。8.3.1 设置桌面背景
用户可以选择单一的颜色作为桌面的背景,也可以选择类型为BMP,JPG,HTML等的位图文件作为桌面的背景图片。
设置桌面背景的操作步骤如下:
(1)右击桌面任意空白处,在弹出的快捷菜单中选择“属性”命令,或单击“开始”按钮,选择“控制面板”命令,在弹出的“控制面板”对话框中双击“显示”图标。
(2)打开“显示属性”对话框,选择“桌面”选项卡,如图8.12 所示。

(3)在“背景”列表框中可选择一幅喜欢的背景图片,在选项卡中的显示器中将显示该图片作为背景图片的效果,也可以单击“浏览”按钮,在本地磁盘或网络中选择其他图片作为桌面背景。在“位置”下拉列表中有居中、平铺和拉伸三种选项,可调整背景图片在桌面上的位置。若用户想用纯色作为桌面背景颜色,可在“背景”列表中选择“无”选项,在“颜色”下拉列表中选择喜欢的颜色,单击“应用”按钮即可。
8.3.2 设置屏幕保护
在实际使用中,若彩色屏幕的内容一直固定不变,间隔时间较长后可能会造成屏幕的损坏,因此若在一段时间内不用计算机,可设置屏幕保护程序自动启动,以动态的画面显示屏幕,以保护屏幕不受损坏。
设置屏幕保护的操作步骤如下:
(1)右击桌面任意空白处,在弹出的快捷菜单中选择“属性”命令,或单击“开始”按钮,选择“控制面板”命令,在弹出的“控制面板”对话框中双击“显示”图标。
(2)打开“显示属性”对话框,选择“屏幕保护程序”选项卡,如图8.13 所示。
(3)在该选项卡的“屏幕保护程序”选项组中的下拉列表中选择一种屏幕保护程序,在选项卡的显示器中即可看到该屏幕保护程序的显示效果。单击“设置”按钮,可对该屏幕保护程序进行一些设置;单击“预览”按钮,可预览该屏幕保护程序的效果,移动鼠标或操作键盘即可结束屏幕保护程序;在“等待”文本框中可输入或调节微调按钮确定,若计算机多长时间无人使用则启动该屏幕保护程序。

本篇文章共2页,此页为首页 下一页
更改显示外观就是更改桌面、消息框、活动窗口和非活动窗口等的颜色、大小、字体等。在默认状态下,系统使用的是“Windows 标准”的颜色、大小、字体等设置。用户也可以根据自己的喜好设计自己的关于这些项目的颜色、大小和字体等显示方案。
更改显示外观的操作步骤如下:
(1)右击桌面任意空白处,在弹出的快捷菜单中选择“属性”命令,或单击“开始”按钮,选择“控制面板”命令,在弹出的“控制面板”对话框中双击“显示”图标。
(2)打开“显示属性”对话框,选择“外观”选项卡,如图8.14 所示。

(3)在该选项卡中的“窗口和按钮”下拉列表中有“Whistler 样式”和“Windows经典”两种样式选项。若选择“Whistler 样式”选项,则“色彩方案”和“字体大小”只可使用系统默认方案;若选择“Windows 经典”选项,则“色彩方案”和“字体大小”下拉列表中提供有多种选项供用户选择。单击“高级”按钮,将弹出“高级外观”对话框,如图8.15 所示。

在该对话框中的“项目”下拉列表中提供了所有可进行更改设置的选项,用户可单击显示框中的想要更改的项目,也可以直接在“项目”下拉列表中进行选择,然后更改其大小和颜色等。若所选项目中包含字体,则“字体”下拉列表变为可用状态,用户可对其进行设置。
(4)设置完毕后,单击“确定”按钮回到“外观”选项卡中。
(5)单击“效果”按钮,打开“效果”对话框,如图8.16 所示。

(6)在该对话框中可进行显示效果的设置,单击“确定”按钮回到“外观”选项卡中。
(7)单击“应用”和“确定”按钮即可应用所选设置。
本篇文章共2页,此页为末页 首页