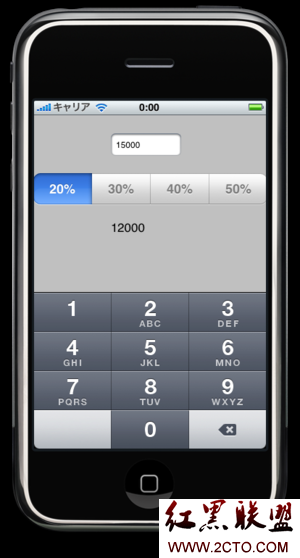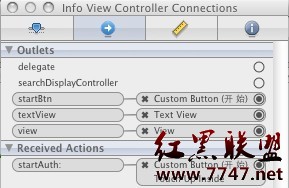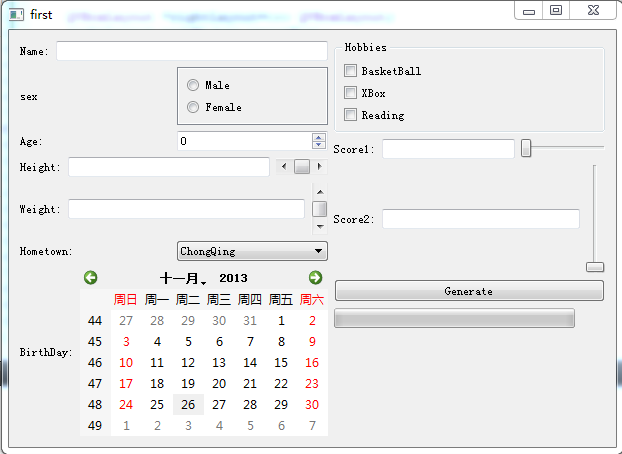WP7之Slider绑定textblock设置字体大小
<script></script>最近接触了一些WP7相关的玩意。学了几个礼拜也没有搞的太深入。做些简单的记录以备后面忘记了。
Windows Phone Toolkit Aug 2011 in depth-v1.PDF 这个是本好书,将部分控件封装了,部署在手机上体验了一下那些效果还是相当不错的!
首先当然放一个StackPanel,这样就可以把slider放在里面,将它设置为隐藏的 这样页面载入就不会出现这个拖动条,只有在长按的时候出现。
<StackPanel <SPAN style="BACKGROUND-COLOR: #ff0000">Visibility="Collapsed"</SPAN> Name="StaControl" Background="Black" Height="400" Width="480" Opacity="0.8" OpacityMask="#999" VerticalAlignment="top">
<TextBlock Name="txtsld" Text="字体大小"></TextBlock>
<Slider Name="slder" Background="BlanchedAlmond" DataContext="{Binding FontSize, ElementName=txtContent}" LargeChange="14" Maximum="48" Minimum="14" SmallChange="1" Value="14"></Slider>
</StackPanel>
www.zzzyk.com其次当然需要一个放文字的东西哦。我将它放在了一个ListBox里面的。<ListBox>
<TextBlock Name="txtContent" TextWrapping="Wrap" Text="在第一篇文章中的示例中,我们已经简单的了解了应用MVVM模式的流程,我的本意是你已经了解了一点MVVM的概念,然后又没有一个较好的例子学习,可以跟着我一起学习MVVM模式,所以这个部分,都是没有理论知识的,当然整个例子学完后,我们会回过头探讨一下,将其总结出来在第一篇文章中的示例中,我们已经简单的了解了应用MVVM模式的流程,我的本意是你已经了解了一点MV......。" FontSize="{Binding Value, ElementName=slder}" >
</TextBlock>
</ListBox>
<Slider Name="slder" Background="BlanchedAlmond" DataContext="{Binding FontSize, ElementName=txtContent}" LargeChange="14" Maximum="48" Minimum="14" SmallChange="1" Value="14"></Slider>
当然 你要熟悉代码可以直接手写,不熟悉的可以这样做
1.选中textblock控件 在右边的properties中找到text属性 再在字体大小那个地方点击右键 弹出的地方选择databinding即可了
2.按照下面的四个步骤点击即可绑定文本的字体大小
完成了以上操作即完成了slider绑定设置字体的大小了。
很简单的,你可以试试了。
当然大家用手机的时候,希望是长按屏幕出现这个控制的玩意,那好办。在页面载入的时候加个方法
当然也就完成了,效果图给大家
收工,吃午饭。操作简单,大虾略过。
补充:移动开发 , Windows Phone ,