Photoshop合成特效:乌云中透出的阳光
本例中我们用Photoshop为照片上天空中的乌云添上透出的光线。这个方法比较简单,效果还不错。其实 只要我们冷静下来好好分析分析,我们都能成为高手。
1.在Photoshop中打开一张天空和云层比较多的图片(图1),在背景图层的上面新建图层1。

图1
2.用矩形选框工具,将属性设置为添加到选区,在图层1上随意画些宽窄间隔不一的矩形并填充为白色(图2)。

图2
3.执行菜单-滤镜-杂色-添加杂色,数量为100%,选择高斯分布,钩选单色选项,再执行菜单-滤镜-模糊-动感模糊,角度设置为90度,距离为100个像素(图3、图4)。
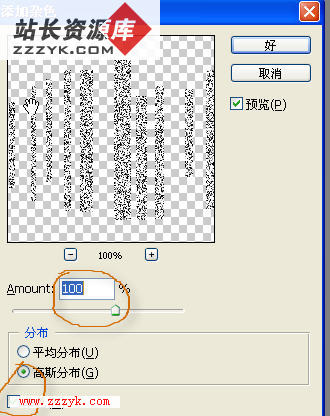
图3
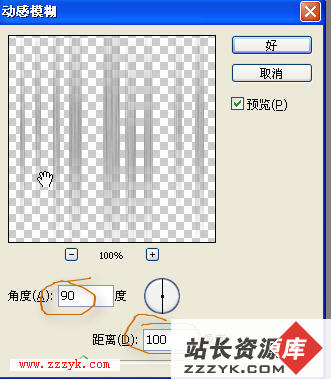
图4
4.执行菜单-编辑-自由变换,按住CTRL键,拖动四个角上的节点将图像形状调整至如(图5)
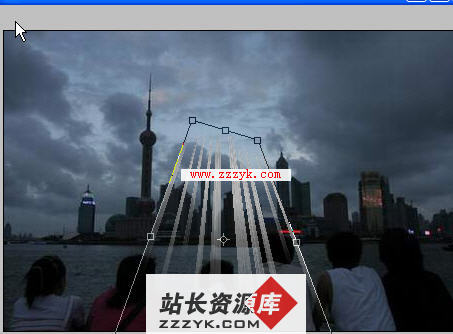
图5
5.执行菜单-滤镜-模糊-动感模糊,角度设置为90度,距离为20个像素,再执行菜单-图像-调整-色相/饱和度,将图像明度设置为+80(图6)

图6
6.回到背景图层,用多边形套索工具,在光的顶端涉及到云层的部分跟光底端涉及到海面的部分,任意的套选出来,并执行菜单-选择-羽化,羽化半径设置为20个像素(图7)

图7
7.执行菜单-图像-调整-曲线,将选区内的图像颜色调亮(图8)。

图8
8.再回到图层1,执行菜单-滤镜-模糊-高斯模糊,角度为0度,距离为10个像素,完成。

补充:ps教程,Photoshop 




