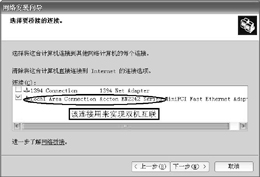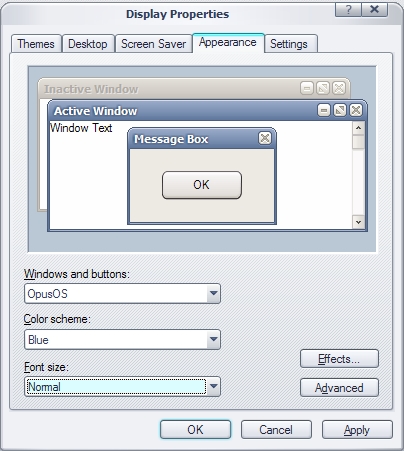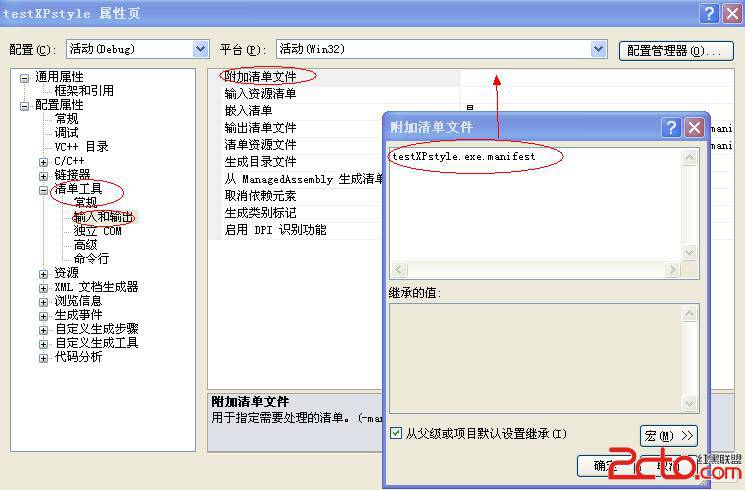穿过局域网的我的手内网远程控制全攻略
“远程控制”一词大家应该都有所耳闻,就是在网络上由一台电脑(主控端Remote/客户端)远距离去控制另一台电脑(被控端Host/服务器端)的技术,远程控制有很多用途,你可以坐在家中操纵办公室的电脑进行远程办公,你可以利用远程控制帮助异地的朋友解决电脑问题,这可比用电话指挥直观多了。现在远程控制软件很多,Windows XP也自带远程控制的功能。不过这些软件大都只能对有公网IP的被控端进行远程控制,不过公网IP有限,现在的公司内的电脑和很多宽带一般都是内网,也就是几台电脑通过一个网关共享一个公网IP上网,这种情况下要实现远程控制比较困难,这里提供几个可行的方案,希望对广大内网用户有所帮助。一、利用端口映射1.通过XP远程桌面连接端口映射就是将内网电脑上的远程控制软件使用的那个端口映射到网关的某个端口上,这样用网关的公网IP加映射的端口号就可以对内网的电脑进行远程控制了。大多数路由器和网关软件都带有端口映射功能,也可以借助一些端口映射软件,如WinRoute Pro等,如果是用Windows XP的共享连接的方法共享上网的,它本身也带有端口映射功能,下面就以Windows XP自带的远程桌面为例,介绍一下它的设置方法。在作网关的电脑的共享连接图标上点右键,选“属性”,打开连接属性窗口,选“高级”那项,再点击“设置”,会出现“高级设置”的对话框(如图1)。
图1:共享链接高级设置注意其中有一项“远程桌面”,勾选这项,会弹出一个“服务设置”的窗口,其中的端口号等设置已经设好了,我们只要添加上被控端的内网IP(比如192.168.1.3)就可以了(如图2),点两次确定后就设置好了远程桌面的端口映射。然后启用被控端的远程控制,默认情况下这项是禁用的。具体做法是:在“我的电脑”图标上单击右键,选择“属性”,在弹出的“系统属性”窗口中选择“远程”选项。勾选“允许从这台计算机发送远程邀请”和“允许用户远程连接到这台计算机”,点击“选择远程用户”可以选择具有远程控制权的用户(默认管理员有控制权),进行远程控制的用户都要设置密码。需要进行远程控制时,在主控端的电脑上点击“开始→所有程序→附件→通讯→远程桌面连接”来启动远程桌面连接;如果主控端是Windows 98或者其他版本的Windows,可以把XP的安装光盘放入光驱,在自动运行界面上依次点击“执行其他任务→设置远程桌面连接”来安装远程桌面连接程序。启动了远程桌面连接后,会出现一个窗口(如图3),这里我们要输入被控端的网关的公网IP(比如218.193.12.115,注意不是被控端的内网IP),连接成功后会出来个窗口,要输入用户名、密码,稍等片刻就可以进行远程控制了。

图2:服务器属性设置

图3:远超桌面连接登陆窗口2.家庭版XP的远程协助方案家庭版的Windows XP只有远程协助的功能,“远程”选项中只有“允许从这台计算机发送远程邀请”的选项,如果被控端是Windows XP家庭版,就不能用“远程桌面连接”来进行远程控制,不过可以用“远程协助”。

图4:帮助中心界面首先,按上文的方法在被控端上设置好端口映射,然后点击“开始→所有程序→远程协助”来打开远程协助(如图4),依次点击“邀请某人帮助您→将邀请保存为文件(高级)”,输入姓名并调整过期时间,再设置好密码,最后保存邀请。系统会保存下一个不到1KB的文件,里面记录了连接信息,不过内网用户把它直接发给主控端是不行的,我们要用记事本把它打开,可以看到里面有段记载了内网IP(比如192.168.1.3:3389)(如图5),将其改为“网关IP:外部端口号”(比如218.193.12.115:3398,3389为Windows XP远程控制默认的端口号),并保存。

图5:远程网关设置界面我们要在过期时间内把这个文件用邮件等方式发给主控端,并把密码告诉给他,主控端打开文件时会自动启动远程协助,输入密码后连接被控端(如图6),连接成功后,被控端会出现一个请求远程协助的窗口,点击“是”同意进行远程协助,此时只能看被控端的屏幕,要想进行控制,就点击“获取控制权”,这时被控端会出现一个窗口请求共享控制,点击“是”同意后才能进行控制,还可以进行传送文件等,远程控制完毕,要断开连接。Windows XP专业版也可以用这种方法进行远程控制。

本篇文章共2页,此页为首页 下一页
图6:远程连接提示确认框3.通过软件实现端口映射也可以用其他远程控制软件来实现端口映射,下面以广泛使用的免费远程控制软件Winvnc为例,说明其设置方法。首先设置端口映射,按上文所述打开共享连接中“高级设置”的对话框,Winvnc的设置没有在列表中,接下来就点“添加”,在弹出的“服务设置”对话框中填入服务描述(如Winvnc,可以随便取),再填上被控端的内网IP(比如192.168.1.3),“此服务的内部端口号”中填Winvnc的控制端口(默认为5900),“此服务的外部端口号”中填入映射后的端口号(可随便取,建议与内部端口号一致),连接方式选“TCP”(如图7),这样就设置了端口映射。
图7:服务器端口设置界面Winvnc现在有汉化版了,下载安装完后,开机会自动启动Winvnc,在右下角的任务栏会出现白色的VNC的小图标,在小图标上面点右键,选择“特性(P)”会出现设置窗口(如图8),在“密码”中填入验证密码。如果勾选那项“启用Java查看器(J)”,那么主控端就无须安装Winvnc,可直接用支持Java的浏览器进行控制,最好把“移除桌面墙纸”那项勾选,这样可以提高远程控制的速度,其他设置用默认就可以了,设置好后按确定即可。
图8:WinVNC选项设置PCD工具谱软件名称:WinVNC软件版本:3.3.7 汉化版授权方式:免费软件软件大小:440KB下载地址:http://down1.tech.sina.com.cn/download/downContent/2004-03-16/3476.shtml远程控制时,在主控端上安装Winvnc,运行Winvnc组件中的“VNC查看器”,会弹出一个“连接明细”的窗口(如图9),在“VNC服务器”处填入被控端的网关IP:外部端口号(比如218.193.12.115:5900,如果外部端口号与内部端口号一致,也是Winvnc的控制端口,可以不用填外部端口号),然后点“确定”开始连接,连接成功后会要求输入被控端的密码,接下来就可以进行远程控制了。进行远程控制时,被控端的状态栏中VNC小图标会变成黑色,控制时,点击窗口作左上角会打开一个菜单(如图10),选“Send Ctrl-Alt-Del”可以打开被控端的任务管理器,选“connection options”可以打开一个菜单,调整连接选项,勾选“使用8位元颜色”可以提高控制的速度,远程控制完毕,关闭窗口即可断开连接。
图9:WinVNC连接服务器设置
0
图10:WinCNC使用界面其他远程控制软件的设置方法也类似,先设置好端口映射后,远程控制时,主控端用“网关IP:外部端口号”连接被控端,我想大家一定可以举一反三的。至于路由器和其他网关软件的设置方法,大家可以查看相应的说明文档,这里就不多说了。设置端口映射进行远程控制的优点是:主控端能直接与被控端建立连接,远程控制的速度快。不过局限性也很明显:你需要有对网关的电脑或路由器的操作权限才行,至于怎么说通网管或ISP开端口映射,大家就自己想办法吧,如果他们不配合,那也没关系,再看看下面的方案。二、利用Winvnc的逆向连接Winvnc具有逆向连接功能,即由被控端主动连接主控端,连接成功后,由主控端进行控制,如果主控端有公网IP就可以利用逆向连接进行远程控制。要进行逆向连接,主控端先要运行Winvnc组件中的“VNC 查看器侦听模式”,进行远程控制时,被控端在状态栏的VNC小图标上点击右键,在弹出的菜单中选择“添加新的客户端”,会打开一个“初始化外向连接”的窗口(如图11),在“主机名称”这栏中输入主控端的IP(必须是公网IP),连接成功后会发现被控端的桌面墙纸被去掉,状态栏中的VNC的小图标会变成黑色,这时主控端就可以对被控端进行远程控制了,被控端在状态栏的VNC小图标上点击右键,在弹出的菜单中选择“断开连接所有客户端”就可以断开连接,结束远程控制。
1
图11:利用WinVNC实现逆向连接用这种方法进行远程控制的优点是:被控端无须改动网关或路由器的设置,主控端与被控端之间能直接建立连接。局限性是:主控端需要有公网IP。
本篇文章共2页,此页为末页 首页