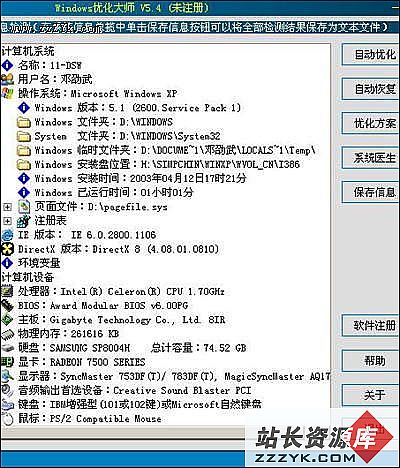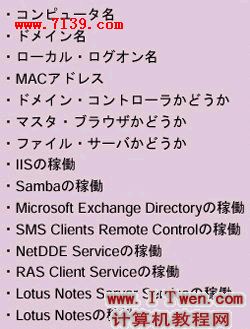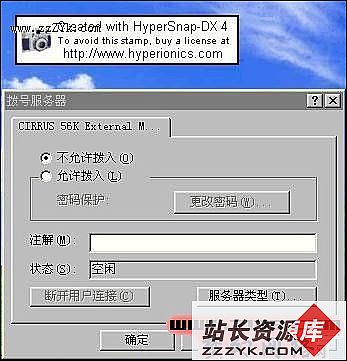Windows Me 系统还原功能全攻略
创建还原点系统还原工具可以选择更改前的任一时间作为还原点,将系统还原到该点。例如,如果不小心删除了带有.exe或.dll扩展名的重要文件,或当程序文件崩溃时,可将计算机还原到系统稳定时的状态。"系统还原"还能监视原计算机上所有驱动器的分区。做系统还原时不会丢失个人文档类文件,这其中包括文档、电子邮件消息和浏览历史等项目。系统还原可保存一到三周的更改时间。保存的可用还原点的确切数目取决于操作系统发生了多少活动,硬盘空间的大小以及Windows me分配了多少空间来保存系统还原信息。
如果要启动"系统还原",有很多方式:可以单击"开始",依次指向"程序"、"附件"、和"系统工具",然后单击"系统还原";或者单击"帮助和支持"主屏幕中"解决问题"下的"使用系统还原";或者单击"开始"、"运行",键入"msconfig"命令并回车,单击"启动系统还原";或者单击"开始"、"运行"后键入"C:WINDOWSSYSTEMRESTORERSTRUI.EXE"启动"系统还原"后,就会出现一个日历,帮助我们查找还原点的日期。如果你并非每天使用计算机,某些日期将不包含还原点。如果你经常使用计算机,可能每天都有还原点,而且某些天可能有多个还原点。系统还原可进行一次还原操作,或创建一个可供以后还原的还原点。当然如果最近已进行了一次还原操作,就会出现第三个选项,以撤消最近一次的还原操作。
创建还原点有以下步骤: 启动"系统还原"工具。
单击"创建还原点",然后单击"下一步"。
键入用以识别该还原点的名称,然后单击"下一步"。 结束还原点的创建,单击"确定"。
其中还原点的类型大致有以下五种:
初始系统检查点
该检查点的创建时间是计算机升级到Windows Millennium Edition后第一次启动时。如果硬盘空间不足,"系统还原"将会删除所有旧检查点信息,并创建一个新的系统检查点,此后所有的普通检查点的创建将从该点继续。
系统检查点
即使未对系统进行任何修改,"系统还原"也将创建常规计划检查点。计算机打开后每隔10小时以及每24小时,"系统还原"会自动创建这种检查点。如果计算机关闭时间长于24小时,"系统还原"将在您下次打开计算机时创建检查点。
程序安装还原点
当你通过Installshield(6.1 Pro或更高)和Windows Installer的最新安装程序来安装程序时,"系统还原"会创建一个还原点,它可跟踪对系统所做的更改,将计算机还原到安装前的状态。选定此点将删除安装的文件和注册表设置,并还原安装时所更改的程序和Windows系统文件。如要还原未使用指定安装程序安装的软件所做的更改,请选择安装前最新的系统检查点。
Windows自动更新还原点
如果使用Windows自动更新,"系统还原"将在安装前创建一个还原点。如果下载过项目但并未安装,则不会创建还原点。只有当组件开始安装时才创建还原点跟踪对系统所做的更改,或者跟踪这些更新程序与计算机上其他产品是否冲突。
手动还原点
最重要的一点,可以创建自己的还原点。想什么时候创建就什么时候创建,特别是对计算机进行危险或可能对计算机稳定性产生影响的更改时,创建自己的还原点将十分有用。
进行还原操作
进行还原操作大致有以下几步: 选择还原点
在本屏幕中,需要选择包含还原点的日期(以加粗格式显示在日历中),然后选择那天的一个还原点。单击在你记忆中计算机运行满意的最近加粗日期,可单击日历两侧的箭头以显示其他月份,然后单击日期上的一个还原点。
确认还原点的选择
在屏幕的实际还原操作还未开始时,已经选择了还原点,还有机会取消此次还原操作。如果此时正在运行其他程序,应首先保存你的工作并关闭所有其他程序。当确认已关闭其他程序和文件,且选定的还原点正是所希望的还原点后,单击"下一步"。
显示还原的进度
此屏幕可指示关机前还原操作的进度。该操作将持续一段时间,然后计算机会自动重新启动。
还原完成
当"系统还原"完成操作且计算机重新启动后,如果系统还原操作成功,"系统还原"会显示已成功还原的信息。有时为完成还原操作,可能需要计算机第二次重新启动。例如,重新启动后视频显示不正确,此时需要为还原视频设置再次启动。有时由于已有同名文件夹,还原这些文件夹会覆盖原文件,需单击"重命名文件夹"使已有文件夹和还原文件夹的内容都得到保留。如果不满意还原后的性能或稳定性,可取消此次还原操作或通过再次运行"系统还原"选择其他还原点。
本篇文章共2页,此页为首页 下一页
还原失败
如果出现此情况计算机不会发生任何变化,系统还原运行失败有两种原因: 一种是无法还原到此还原点。在该还原点的创建时间,计算机的状态不优化或不足以还原计算机。您需要选择其他还原点。选择离原始还原点尽可能近的还原点,然后再次尝试。
另一种是由于可用空间不足而无法还原到该点。"系统还原"需要至少有200MB的可用空间。如果返回到安装程序前的某一点,则该程序在还原后可能无法使用。如果希望再次使用该程序,必须重新安装。"系统还原"不能替代卸载程序的过程。若要完全删除某一程序所安装的文件,必须使用"控制面板"中的"添加/删除程序"或程序自带的卸载程序来删除程序。
6. 取消还原操作
如果更改了硬件、软件或计算机设置后,对计算机的状态不满意,可使用"系统还原"取消对计算机所做的更改,当然也可选择还原回早于上次还原操作的还原点,所有成功的还原均为可逆的。所有失败的还原将由"系统还原"自动撤消。先启动"系统还原",然后执行以下任一操作:如果要取消上一次还原操作,请选择"撤消上次还原操作"。关闭所有打开的程序,然后单击"下一步",如要返回到其他还原点,请单击"启动系统还原向导",然后按屏幕提示操作。
某些特殊状态下的处理办法
在"安全"模式下运行"系统还原"
"系统还原"允许在"安全"模式下还原到任何点。如果现在处于"安全"模式且无法以正常模式启动Windows me,可用"系统还原"还原到一个Windows以正常模式启动的时刻。单击"开始",依次指向"程序"、"附件"和"系统工具",然后单击"系统还原"。按屏幕上的指令操作。如要保留最新的设置,请选择离当前日期最近的还原点。在"安全"模式中,"系统还原"不创建任何还原点。如果在"安全"模式中进行了还原操作,且还原后计算机无法启动Windows me,可以用启动盘启动系统并取消上次还原操作。
从启动盘运行"系统还原"
如果执行了"系统还原"后,计算机无法以"安全"模式启动Windows,可从启动盘运行"系统还原"。这将使计算机返回还原前的状态。 打开计算机,并在软盘驱动器中插入启动盘,启动机器。
选择Microsoft Windows Millennium Startup Menu中的一个启动选项。如果启动盘启动前对计算机所做的最后一次操作是还原,将会出现推荐你倒转上次还原操作的信息。 键入"1"选择"Revert the Restore Changes Made to my System"(推荐)。如果选择2,将无法再从启动盘倒转该还原操作。 如果修复原来试图修复的条件,请再次使用"系统还原"返回到另一个还原点。 另外,如果系统提示时未取消还原所做的更改,且从启动盘运行计算机时进行了其他更改,将无法再从启动盘取消该特定还原操作。当然系统还原必须在系统稳定时创建启动盘。一旦系统无法启动Windows me ,你将无法创建启动盘。
最后还有一个小诀窍:如果你实在是不喜欢系统还原功能,你可以单击控制面板中的系统图标,然后点击性能选项卡,再单击文件系统按钮,接着单击疑难解答选项卡,然后选中"禁用系统还原",点击确定后重新启动计算机即可生效。
本篇文章共2页,此页为末页 首页