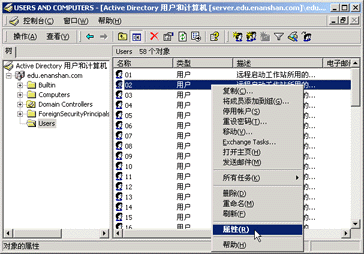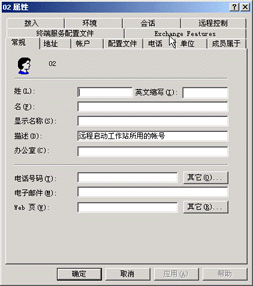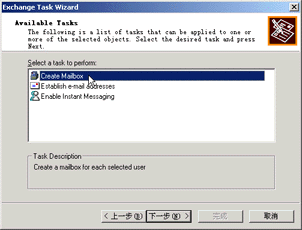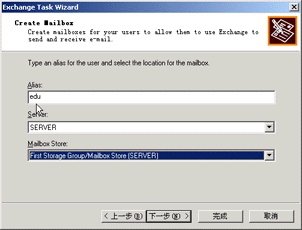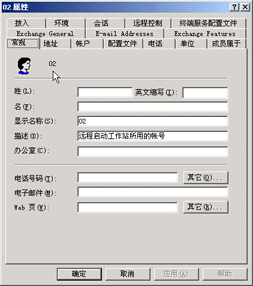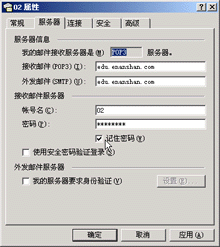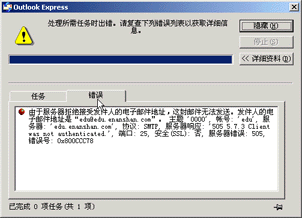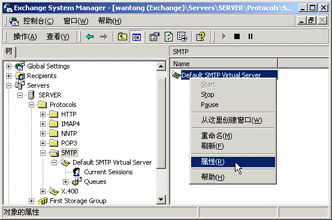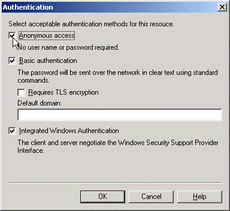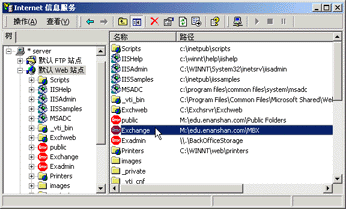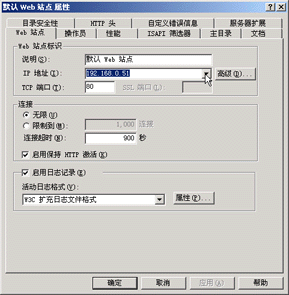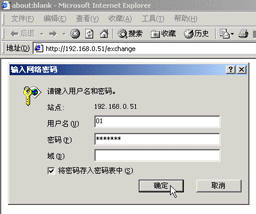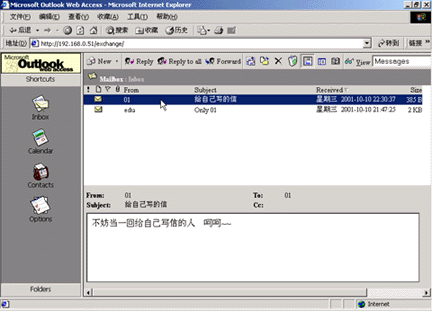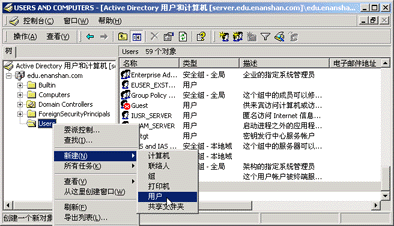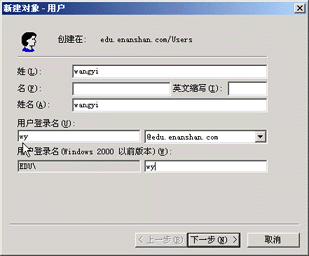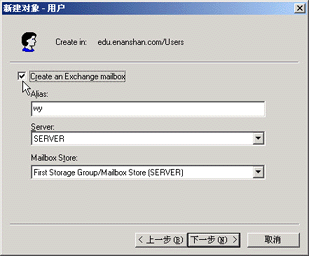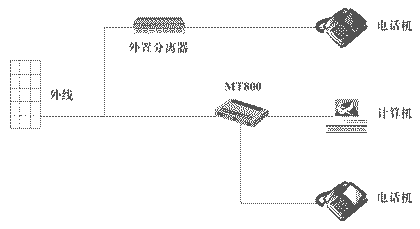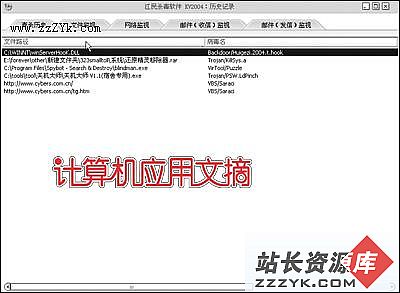答案:1.为原有用户建立信箱(1)Exchange将使用Windows 2000的用户库作为自己的用户库,不过并非所有用户都自动拥有相应信箱,还需为所需的用户建立一个信箱才行(仅限于原已建立好的用户)。
(2)打开"开始→程序→Microsoft Exchange"中的"Active Directory Users and Computers"(活动目录的用户和计算机)项,则进入和Windows 2000整合了的Exchange的"Users and Computer"(用户和计算机)主窗口。
(3)在主窗口左边的"树"栏中展开"edu.enanshan.com"(此为本机的"Active Directory域名"),单击其下的"Users"(用户)项以选中它;然后在右边栏的用户列表中选中要建立电子信箱的用户,单击右键,选"属性"。此时可以看到其中跟Exchange有关的只有"Exchange Features"(Exchange的特性)一项。
(4)关闭此用户的"属性"窗口,再在其上单击右键,选"Exchange Tasks"(Exchange任务)项以开始邮件的建立工作。
(5)首先出现的是"Weblcome to the Exchange Task Wizard"(欢迎来到Exchange任务向导),建议勾选中"Do not show this Welcome page again"(不再显示此欢迎屏幕)再单击"下一步"按钮继续。
(6)接着在"Availabel Tasks"(可供选择的任务)中单击"Create Mailbox"(建立邮箱)项以选中它,然后再选"下一步"即可。
(7)之后就是具体"Create Mailbox"(建立邮箱)了。在"Alias"(别名)输入邮箱的别名,此名可以保持和用户名一样(默认),也可另取,只要不是中文字符的名字均可;在"Server"(服务器)后的文字框中系统会自动填上服务器的名字;而"Mailbox Store"(邮箱存储)项也不用作任何改动。
(8)当邮箱最终建立成功之后将进入"Completing the Exchange Task Wizard"(结束Exchange任务向导),并在"Task summary"(任务摘要)下有邮箱的相关信息。最后单击"完成"即可完成此次的邮箱建立操作。
[page_break]
(9)这时再在此用户名上单击右键,选"属性",则会看到选项中与原来的相比,又已多出了"Exchange General"(Exchange常规)和"E-mail Addresses"(E-mail地址)两项。
(10)假设用户名为"01",而"Active Directory域名"为"edu.enanshan.com",则此用户信箱建立好之后,它使拥有了一个名为"01@edu.enanshan.com"的E-Mail地址!而它的SMTP服务器和POP服务器地址均为"edu.enanshan.com",它们在升级到域后便已自动在DNS服务器中建立好了,可以直接使用,不再需要去建立DNS映射记录。
2.用Outlook Express收发邮件
(1)由于Exchange 2000 Server安装成功后,它所需的SMTP服务和POP服务便均已开启了,所以当为用户建立好了相应信箱之后,就可以直接用E-Mail客户端软件来收发邮件了!本文以Windows 2000自带的Outlook Express 5.0为例来说明POP方式下邮件的收发。
(2)先在Outlook Express 5.0中为所需用户做好相应的设置。比如用户的E-Mail地址为"01@edu.enanshan.com",则其"接收邮件(POP3)"服务器地址和"外发邮件(SMTP)"服务器地址均为"edu.enanshan.com",用户名为"01",再输入相应的密码等项目即可。
(3)此时应该就至少可以正常接收邮件了!不过发送邮件有可能会出现问题,在其他设置都正常的情况下,此错误提示应该是"由于服务器拒绝接受发件人的电子邮件地址,这封邮件无法发送"等等话语。
(4)对于上述的问题解决,需打开"开始→程序→Microsoft Exchange"中的"System Manager"(系统管理器)以打开Exchange的系统管理器。然后在左边的"树"栏中依次选"Servers→SERVER→SMTP"(其中,"SERVER"为服务器名),再在右边的栏目列表中选中"Default SMTP Virtual Server"(默认的SMTP虚拟服务器),在其上单击右键,选"属性"项。
(5)在SMTP虚拟服务器的属性窗口中选"Access"(存取)项,然后单击"Access Control"(存取控制)中的"Authentication"(鉴别)按钮来进行存取属性设置。
(6)最后勾选中"Anonymous Access"(匿名存取)以设置成使用SMTP服务器时不需要输入用户名和密码来进行验证。
(7)现在在Outlook Express中进行的邮件接收和发送均可以正常进行了!
3.用IE浏览器收发邮件
(1)Exchange Server从5.5版起就支持"Exchange Outlook Web Access"(Outlook的Web方式的存取)功能了。它允许用户通过IE(3.02版本或更高)或Netscape等支持Java及Frame(框架)的浏览器,利用和Outlook类似的Web界面来进行邮件的收发等操作。
(2)服务器要支持Web方式存取则需首先确保至少已添加了IIS5.0之中的WWW服务。
(3)欲保证每个客户端都能用浏览器访问邮件收发的Web页,需要在服务器的IIS管理器中作好相应设置。选"开始→程序→管理工具"中的"Internet服务管理器"便可进入IIS管理器中,这时可以发现系统已自动在"默认Web站点"为Exchange建立好了相关的虚拟目录。
[page_break]
(4)在"默认Web站点"上单击右键,选"属性",再在"Web站点"项中将"IP地址"一栏选为本机的IP地址,最后按"确定"保存退出。
(5)现在应该是检验成果的时候了!打开IE浏览器,在地址栏输入如"http://192.168.0.51/exchange"的格式,便出现密码提示框。在"用户名"和"密码"及"域"(倘需要)处输入相应内容,再按"确定"登录。
(6)登录成功之后,即可进入此用户专用的Web界面。它的界面及各个项目均和Outlook极为相似!因为你得到的就是Outlook的基于Web的客户端!
(7)在这个Web界面中,右边框架最上面一行的各图标作用依次为:直接单击最左边?quot;New"可以写一封新的邮件;单击"New"右侧的小箭头,可以选写新邮件(Messages)、写约会(Appointment)、往地址簿中增加新联系人(Contact)及建立一个用于提醒自己的张贴(Post)等;选"Reply"则可以回复当前邮件;选"Reply to all"可以回复给原发送目标中所包含的所有邮件对象;而"Forword"则可以转发当前邮件;再右边两个信封的图标是用来检查新邮件的;之后的一张纸指向一个文件夹的那个图标是用于复制或者移动当前邮件;一把的那个是删除当前邮件;垃圾箱的一个是用来清空已删除邮件文件夹中的内容的;再往右的图标按下去之后,就可以在右边框架下再显示出一个用于预览邮件内容的框架;它右边稍小的那个框架型的图标按下去之后,就可以隐藏左边框架和它里面的快捷文件夹;一本展开的书的那个,是管理地址簿;最后带个眼镜?quot;View"可以根据邮件的发送者、标题等项目进行排序。
[page_break]
4.增加新的邮件用户(1)由于Exchange安装之后就已经与Windows 2000整合了,因此在Win2K中已建立好的或是新建的用户,均也可以成为Exchange中的帐号。
(2)欲新建一个邮件用户,只需在"开始→程序→Microsoft Exchange"选"Active Directory Users and Computers"(活动目录的用户和计算机)项,然后在"树"栏中的"Users"项上单击右键,依次用"新建→用户";也可在"开始→程序→管理工具→Active Directory 用户和计算机"中作同样的操作,均可以进入新建邮件用户(同时也是Wndows 2000用户)的界面。
(3)在用户资料配置窗口中,"姓"和"用户登录名"(也即用户名)是必填项目;而"名"和"英文缩写"都是可要可不皇O碌?姓名"和"用户登录名(Windows 2000以前版本)"对应空白部分系统将能够根据已填项目自动生成,可不用修改。
(4)接下来需按要求输入"密码"和"确认密码"选项,并确保已勾选中"密码永不过期";其他项目均建议不要选择,特别是"帐户已停用"一项如果选中,此用户就被禁止生效了!
(5)在然后的提示中,如果需要此Win2K用户同时为Exchange帐号,则必须确保已勾选中"Create a Exchange Mailbox"(建立一个Exchange邮箱)一项;反之,如果只想它是普通的Win2K用户,不兼作邮件用户名,则此项就不能选中!其他项目中,"Alias"(别名)将自动被填上前面"用户登录名"中填入的内容,建议不要做改动;"Server"(服务器名)等项目也取其默认选项即可。
(6)最后一步再根据提示,单击"完成"按钮即可成功结束此邮件用户的建立!
上一个:改进Web站点性能的五个方面
下一个:实现一个网桥式防火墙