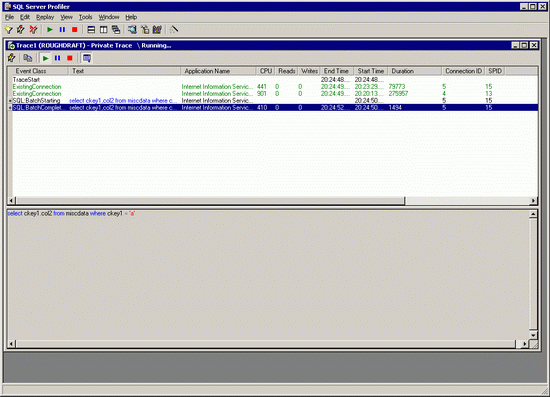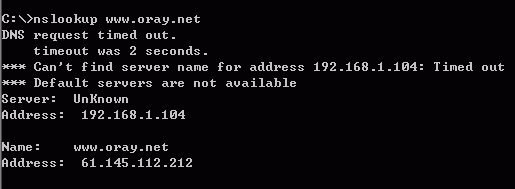答案:一、什么是 PWS
PWS 全称为 Personal Web Server,是微软开发的个人网站服务器,主要应用于解决个人信息共享和 Web 开发。它是一个桌面形的 Web 服务器,使用它可以自动创建个性化主页,以拖放的方式发布文档,在它的帮助下,我们可以快速简便地进行 Web 站点设置。
引用部分微软的话就是:
“...
在企业 Intranet 上,Personal Web Server 可用于以自身的格式快速共享文档,或者将文档转换为 HTML,然后使用 PWS 在不同的操作系统共享这些文档。”
“由于 Personal Web Server 支持 Active Server Pages,因此可以作为 Web 站点的开发和测试平台。在企业服务器上或 Internet 服务提供商处使用您的站点前,可以先在办公室或家里创建站点,并使用 Personal Web Server 进行测试。
...”
既然 PWS 是一个这么方便快捷的个人网站服务器,那么它是如何建立起来的呢?请看下一篇“深入了解微软个人服务器PWS之二:一步一步教你安装pws”
二、一步一步教你安装pws
跟安装软件一样,PWS 有三个安装方式,下面以 Win98 环境为例,一步步地学习如何安装 PWS 吧。
1. 启动电脑之后,在光驱里放入单碟的 Windows 98 安装光盘,进入光盘的add-ons\pws\目录,双击 setup.exe 命令,安装 Personal Web Server。此时系统就弹出了安装界面的第一步,提示 PWS 将给你带来的功能,单击下一步进入如图一所示的界面:
图一
2.由上图看到,PWS的安装有“最小”、“典型”和“自定义”。
“最小”安装只提供使用 Web 站点的基本功能,占用空间最小,不支持 ASP 脚本,对于一些网页美工,制作小形网站,只作简单的页面效果测试,完全足够了。“典型”安装允许我们建立和使用 WEB 应用程序的基本文档。
“自定义”是微软提供给 Web 站点高级开发人员用的,包括前面选择的最小安装和典型安装的所有选项外,还有 PWS 包含的所有选项的选择。
如果只是设置一个个人网站,不需要设置 ASP 调试页面,选择第一第二种的安装方式即可,如果需要在win95/win98的环境下进行 ASP 的调试,并且是第一次设置,那么请选择“自定义”的安装方式。
3.选择“自定义”安装方式之后,“下一步”按钮也被激活了!点击下一步就弹出了有具体选择的设置宣窗口,如图二所示:
图二
由第此步开始,步骤可以浓缩为两个主要步骤:
一就是添加 ADO 文档:在“选择组件”界面中选中第二项“Microsoft Data Access Componests 1.5” -->“MDAC:ADO、ODBC、和OLE DB” -->“ADO 文档”;
另一个是添加 ASP 功能支持:在“选择组件”界面中选中“Personal Web Server (PWS)” -->“Active Server Pages”。如果感兴趣的话,可以按顺序看下去,如果觉得不必要,请跳过看 第10步 。
4.在上图中选中第二项“Microsoft Data Access Componests 1.5”,点击“显示子组件”按钮,进入深一层的选择项。如图三:
图三
5. 选择第一项“MDAC:ADO、ODBC、和OLE DB”,点击“显示子组件”按钮,继续进入深一层的选择项。如图四:
图四
6.在上图的选项框中选中第一个选项“ADO 文档”。如图五:
图五7.返回原来选择“自定义”按“下一步”进入的安装界面,拖动滚动条,选择“Personal Web Server (PWS)”项,如图六:
图六
8.点击“显示子组件”后,进入“Personal Web Server (PWS)”设置窗口,选中“文档”。如图七:
图七
9.点击“显示子组件”按钮,继续进入深一层的选择项,勾上“Active Server Pages”。在缺省状态下,PWS的安装是不支持 ASP 脚本的,因此我们需要自己进行选择,对比下面图八图九两图,一张为缺省未勾选的,一张为笔者勾选上的:
图八
图九
如果我们只是做到ASP这一步的测试,不需要进行更深层次的组件开发,完成后返回点击“下一步”就行了。如果需要进行更加高级的开发,建立把所以的选项都选择上,以免有遗漏。10.设置好各个需要的组件之后,点击“下一步”安装程序会弹出如图十所示的目录设置界面:
图十
笔者建议以缺省目录来安装,连续按两次“下一步”就进入了安装进度条显示界面,这样我们就可以轻松地坐下来等待文件复制了。
文件复制完之后,弹出如图十一所示界面:
图十一
点击“完成”按钮的,重新启动电脑,安装就完成了。重新启动后,系统托盘出现了 PWS 的图标,如图十二:
图十二双击托盘上的 PWS 图标,弹出了 PWS 程序主界面,如图十三:
为了确认 PWS 是否已经安装好,请打开 IE 浏览器,在地址栏输入“127.0.0.1”按回车,出现如图十四所示的界面,即表示PWS安装成功。三、利用 PWS 程序自动创建个人网站
个人网站服务器已经建立起来了,但我还不懂 ASP ,不懂怎么制作一个自己的动态个人主页,不知道怎么编写一个来宾薄,更加不懂得编写留言本!
没问题,按下面的步骤,你就可以快速建立一个简单的个人动态网站了。
1.点击 PWS 程序的“Web 站点”按钮,出现了“主页向导”界面,PWS 提供了主页、来宾薄和留言本三种页面的模板,按向导的提示,选择好选项,就可以出现了动态的 ASP 设置页面。如图一:
2.按需要填写好信息,然后点击“输入新更改”按钮,完成设置,同时反馈回了个人主页界面,如下图所示:
四、个人网站的设置
也许有人希望直接设置自己制作好的个人网站,来模仿上网的环境,在浏览器中正常访问。在设置 PWS 之前,我们先在硬盘上创建一个目录,把自己做好的 ASP 程序放到此目录中,接下来用 PWS 发布做好的ASP程序,以在 IE 浏览器中可以正常访问。
1.双击托盘的 PWS 图标,弹出了PWS程序界面
2.点击“高级”按钮,出现“高级选择”设置窗口中,如图一:
3.在“启用默认文档”输入框中,输入“Index.asp,index.htm,index.html”(.asp为后缀的文件为 ASP 文件),以便在IE中浏览测试时,输入含有“Index.asp,index.htm,index.html”文档的文件目录就可以直接显示以上的文件。如上图一 2 区。
如果在局域网了发布的网页,为了安全起见,不要点选了“允许浏览目录”,以免别人看到了整个目录里的所有文件。如果只是在个人机器上进行测试了,为了方便,可以为它打上勾。如图一 3区。
如果我们要监控访问我们页面的游客,勾选“保存 Web 站点活动日志”,系统就会自动帮我们记录数据。如图一 3区。4.在图一 1区主要用来设置虚拟目录及站点发布目录。如果我们不想改动站点的发布目录,可以以网站分栏目分目录的形式,指定硬盘上其它目录,设置为虚拟目录。方法如下:
(1)点击图一 1区的添加按钮,弹出如图二所示的设置窗口:
图二
(2)在“目录”的最后点击“浏览”按钮,选择好测试网站的目录。并在“别名”栏输入一个自己方便识别的名字,请用英文或者汉语拼音,例子中输入了“data-guest”如图一。
(3)打开 IE 浏览器,在地址栏中输入“http://127.0.0.1/data-guest”,按回车,就可以看到我们的网页了,如图三:
如果我们希望改动站点的发布目录,把自己的网页内容以主网站形式发布,请点选“HomeE”,然后单击“编辑属性”按钮,在弹出的窗口中指定硬盘上其它目录,就可以实现在浏览器里输入“http://127.0.0.1”,按回车,就看到自己的网站了。
看,使用 PWS 就是这么简单,你可以发挥你的设计编程技能,来制作一个自己喜欢的个人网站,来调试自己编写的 ASP 数据库程序了。其实 PWS 还可以支持 PHP 脚本,感兴趣的朋友可以自己去试试。
上一个:轻松建立Web服务器
下一个:用Profiler监测Web应用