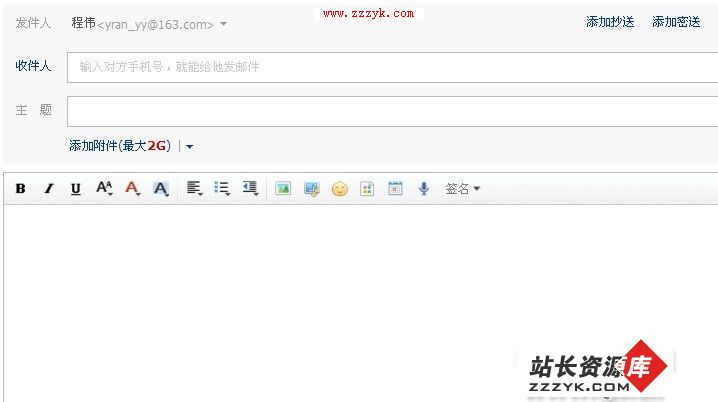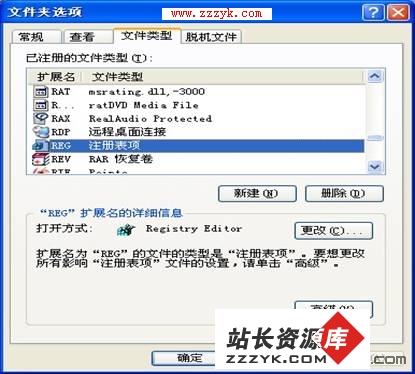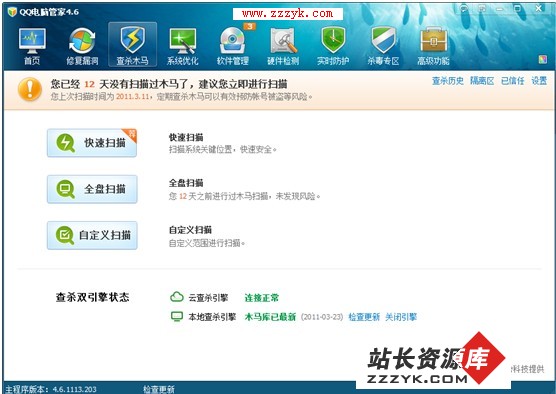设备管理器(大全)设备管理器在哪里(图)
是不是经常有人告诉你要查看设备管理器,驱动是否有问题要看设备管理器,硬件是否启用要看设备管理器,下面详细介绍设备管理器设备管理器定义:设备管理器是一种管理工具,可用它来管理计算机上的设备。可以使用“设备管理器”查看和更改设备属性、更新设备驱动程序、配置设备设置和卸载设备。设备管理器应用到: Windows 7, Windows Server 2008 R2。设备管理器提供计算机上所安装硬件的图形视图。所有设备都通过一个称为“设备驱动程序”的软件与 Windows 通信。使用设备管理器可以安装和更新硬件设备的驱动程序、修改这些设备的硬件设置以及解决问题。
设备管理器使用诀窍
1.红色的叉号
在上图窗口中可以看到“IEEE 1394总线主控制器”和“PCMCIA卡”中的硬件设备显示了红色的叉号,这说明该设备已被停用,事实上这是由于笔者的笔记本电脑并不经常使用1394设备和PCMCIA卡,从节省系统资源和提高启动速度方面考虑,才禁用了这些设备。
解决办法:右键点击该设备,从快捷菜单中选择“启用”命令就可以了。
2.黄色的问号或感叹号
如果看到某个设备前显示了黄色的问号或感叹号(如图),前者表示该硬件未能易做图作系统所识别;后者指该硬件未安装驱动程序或驱动程序安装不正确。
解决办法:首先,我们可以右键点击该硬件设备,选择“卸载”命令,然后重新启动系统,如果是Windows XP操作系统,大多数情况下会自动识别硬件并自动安装驱动程序。不过,某些情况下可能需要插入驱动程序盘,请按照提示进行操作。
利用设备管理器查看电脑配置
进入操作系统之后,在安装硬件驱动程序的情况下还可以利用设备管理器与DirectX诊
断工具来查看硬件配置。下面看看如何利用设备管理器查看硬件信息。进入桌面,鼠标右击“我的电脑”图标,在出现的菜单中选择“属性”,打开“系统属性”窗口,点击“硬件--设备管理器”,在“设备管理器”中显示了机器配置的所有硬件设备。从上往下依次排列着光驱、磁盘控制器芯片、CPU、磁盘驱动器、显示器、键盘、声音及视频等信息,最下方则为显示卡。想要了解哪一种硬件的信息,只要点击其前方的“+”将其下方的内容展开即可。
利用设备管理器除了可以看到常规硬件信息之外,还可以进一步了解主板芯片、声卡及硬盘工作模式等情况。例如想要查看硬盘的工作模式,只要双击相应的IDE通道即可弹出属性窗口,在属性窗口中可轻检看到硬盘的设备类型及传送模式。这些都是开机画面所不能提供的。
有的朋友还不知道设备管理器在哪里,下面告诉大家5种快速打开设备管理器的方法
1,如果使用的Windows XP可以按照以下步骤打开设备管理器:
鼠标右键桌面上“我的电脑”→点击“属性”→切换到“硬件”→点击“设备管理器”

2,如果使用的是Windows 7系统则步骤与XP系统略有不同,可以按照以下步骤打开:
右击桌面或开始菜单中的“计算机”→“属性”→“设备管理器”(位于窗口左上侧)

3,这个方法和上面提到的“我的电脑”打开法有点类似,但也有不同之处,另外此法在Windows XP/Vista和Win7等系统上地操作都是一样的,操作还是很方便的,下面是具体操作步骤:
鼠标右击“我的电脑”或“计算机”→点击“管理”→点击“设备管理器”

4,运行命令打开法
由于设备管理器文件就是系统中的windows/system32/devmgmt.msc文件,所以我们可以用运行直接运行devmgmt.msc来打开设备管理器。一般易做图作的步骤是这样的:
按“
+R”快捷键打开“运行”→然后输入devmgmt.msc→按回车(Enter)即可。

,
5,如果你使用的是Windows 7系统,还有两个“搜索”和“控制面板,这两种方法打开。方法也很简单、方便,Win7系统的“开始”按钮上有一个搜索框,我们知道在里面输入“设备管理器”5个字后直接按回车即可打开设备管理器,如下左图:
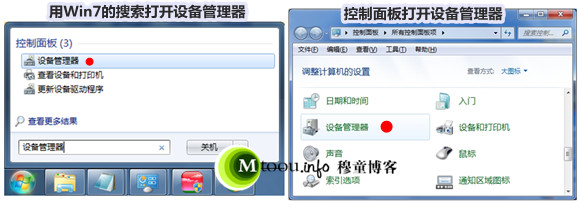
另外在Win7的控制面板中也有一个“设备管理器”的选项,点击即可打开(上右图)。现在你知道电脑设备管理器在哪里了吗?算起来这总共5种方法总有一个适合你的吧。