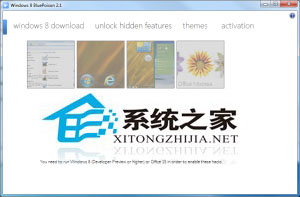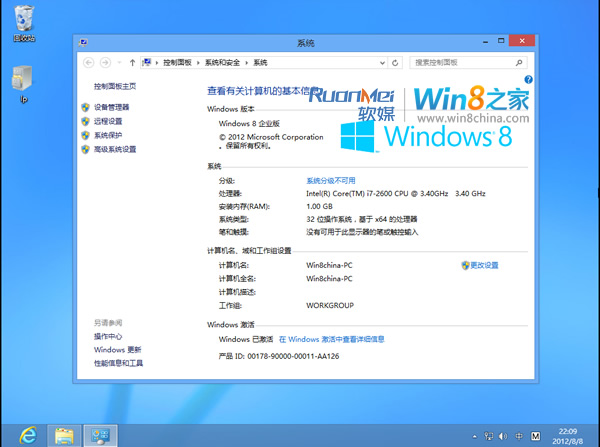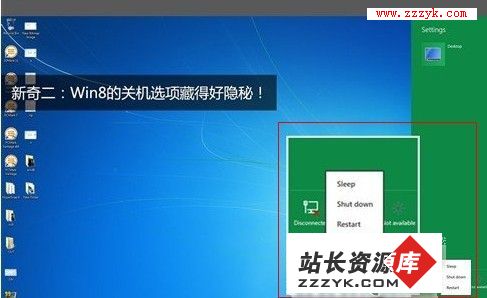[Win8教程]Win7 Win8双系统安装必备的两个文件[Win8教程]Win7 Win8双系统安装必备的两个文件[Win8教程]Win7 Win8双系统安装必备的两个文件
Win7 Win8双系统安装一 创建Win8 VHD2012年8月15日,微软正式发布了一个全球用户都能免费试用90天的Win8版本——Windows8企业评估版(请允许笔者将之简称为Win8免费版)。这个Win8免费版不需要任何安装密钥,联网就能自动激活,并且拥有Win8企业版的一切功能,除了只能使用90天这个小遗憾之外,可谓是最超值的Win8版本。
为了让更多的网友能第一时间体验最新的Win8,小编在此介绍目前最先进也是最简单的Win7 Win8双系统安装方法,可以让你在不需格式化C盘甚至不伤害现有Win7系统的情况下就能安装一个活生生的Win8系统。不对现有的Win7系统产生任何影响,就是这个Win7 Win8双系统安装方法最牛逼的地方!
99%网友都不知道!Win7 Win8双系统安装教程
相信有很多网友看到标题就开始喷了,“我呸,Win7 Win8双系统安装谁不懂,小编就使劲吹吧。”好吧,标题可能有点歧义,实际上这应该是99.9%的网友都不知道和没听过的Win7 Win8 双系统安装法。
小编介绍的Win7 Win8双系统安装教程原理很简单,就是在Win7的基础上把Win8安装到VHD虚拟硬盘里,这个方法实际上也叫VHD安装Win8法。这个Win7 Win8双系统安装教程,常关注PConline的朋友应该有所了解过,因为只有小编才会推荐这种史上最简单的双系统安装方法。
好像废话有点多了,马上进入正题!
注:本方法只适用于已经安装好Win7/Vista的电脑。
第一步:下载Win8免费版并创建Win8 VHD
对于想体验测试Win8的朋友来说,有3个月试用时间,基本上都能将Win8所有的功能玩了N遍。因此,用微软官方提供给大家试用的Win8免费版来测试Win8无疑就是最好的选择。
温馨提醒,小编的文章风格是又长又啰嗦的确保万无一失的详细教程类文章,因此如有朋友觉得自己懂了这些直接可以看标题就行。
| 软件名称: | Windows8企业版(官方免费正式版) |
| 软件版本: | 简体中文官方正式版 |
| 软件大小: | 2.42G(32位) 3.32G(64位) |
| 软件授权: | 90天免费试用(免密钥自动激活) |
| 温馨提醒: | X86为32位 X64为64位 |
| 下载地址: | http://dl.pconline.com.cn/download/164986.html |
为了让网友摆脱VHD安装Win8法所需要的复杂命令代码,因此“Windows VHD 辅助处理工具2011” 就应运而生了,借助这个工具,就算网友对VHD一点都不懂,都能轻松完成安装Win7 Win8双系统这个看似不可能完成的任务。题外话,正因为觉得不可能,挑战成功有才有成就感。
我们先来大喊一声,让坑爹的命令代码见鬼去吧,老子只要最简单的方法。
| VHD系列软件新版本下载: | |
| Windows VHD 辅助处理工具 | 点击本地下载 |
现在大家必须准备好Win7 Win8双系统安装的两个文件:一个是Win8免费版镜像文件,另一个则是“Windows VHD 辅助处理工具2011”程序文件。准备好这两易做图宝之后,请大家跟着以下的图文教程来慢慢操作吧。
将“Win8免费版ISO镜像文件(简称Win8.iso)”下载好之后,请用好压等解压缩工具把“Win8.ISO”解压出来,然后在 “Sources” 文件夹找文件大小大于2G的 “install.wim” 文件(install.wim为Win8的安装文件)。
接下来打开“Windows VHD 辅助处理工具2011”,依次点击“创建VHD”→→→→“装入 VHD 的 WIM 的位置”的“浏览”→→→→选择Win8的“install.wim” 文件→→→→在“VHD的位置”填入"D:\Win8_VHD\Win8_V.VHD"→→→→VHD的大小填入“20或30G”→→→→映像号选择“Windows 8 Enterprise Evaluation”。

创建VHD (点击图片查看大图,下同)
如果嫌上面一段话太罗嗦,直接看上图吧。小白最好是对着上图来设置。

参数确认选“是”
如果弹出一个窗口问你是否格式化,点击“取消”。
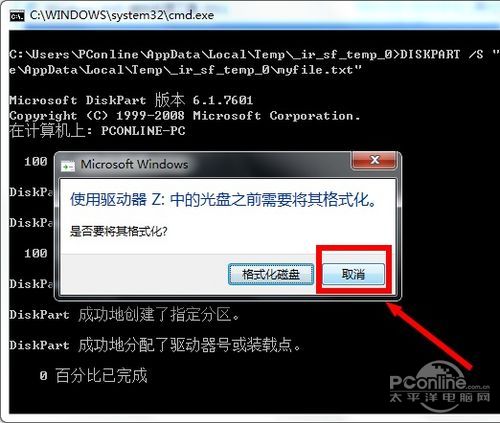
问你是否格式化直接点“取消”
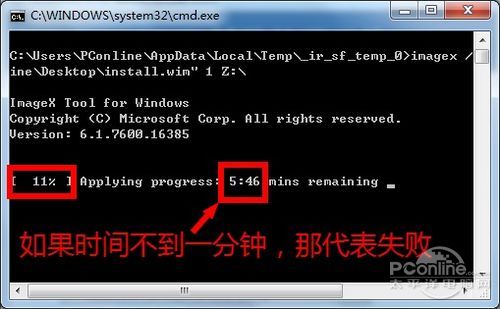
将Win8安装到VHD里一般需要5分钟
将Win8安装到VHD里一般需要5分钟,如果时间少于1分钟,基本上代表Win8安装不成功(不成功的原因之一可能是下载的Win8镜像有问题)。小编建议大家看着Win8安装进度顺利达到100%。

99%就基本意味着没问题
等待成功将Win8镜像安装到VHD虚拟硬盘之后,下一步就是点击“挂载/卸载 VHD”。
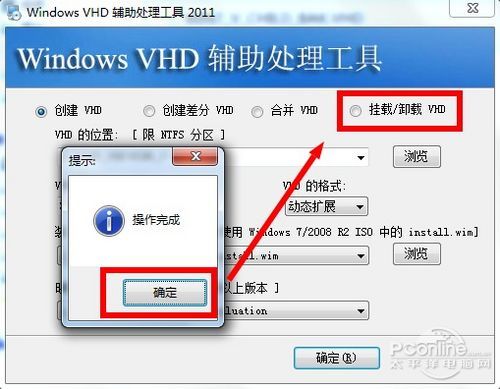
操作完成后点击“挂载/卸载 VHD”
接下来,确保VHD的位置是刚刚设置的"D:\Win8_VHD\Win8_V.VHD"之后,点击“向BCD中添加VHD项目”,等待弹出“操作完成”的提示窗口之后,就代表成功了。
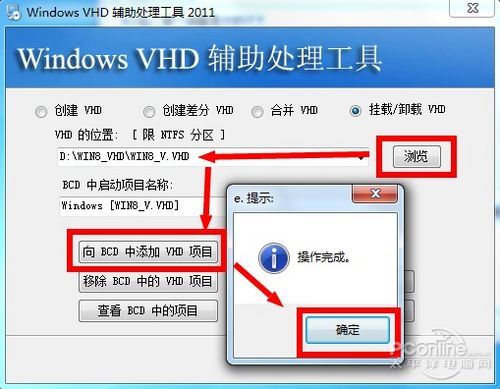
操作完成
Win7 Win8双系统安装教程非常简单,在小编看来就两步,第一步是创建Win8 VHD,第二步就是将Win8的Bootmgr文件取代C盘根目录下的Bootmgr文件。
Win7 Win8双系统安装教程第二步——替换Bootmgr文件
Win7 Win8双系统安装教程有两步是最关键的,第一步创建Win8 VHD我们已经轻松完成,现在我们来完成最关键的第二步——替换Bootmgr文件。
Win8的bootmgr文件在哪?
大家可以在解压后的Win8镜像文件夹根目录下找到Bootmgr文件,如果不想折腾,可以直接下载这个Win7 Win8双系统安装必备文件——Bootmgr。
| 软件名称: | Bootmgr(双系统辅助工具) |
| 软件版本: | 官方原版 |
| 软件大小: | 353KB |
| 软件授权: | 免费 |
| 适用平台: | Win7 Vista Win8 |
| 下载地址: | http://dl.pconline.com.cn/download/90856.html |
注:想在C盘里看到Bootmgr,必须要显示所有隐藏文件。Win7里显示所有隐藏文件方法如下,依次点击“C盘”→→→→“组织”→→→→“文件夹和搜索选项”→→→→“查看”→→→→“高级设置”→→→→取消“隐藏受保护的操作系统文件(推荐)”的“勾”→→→→勾上“显示隐藏的文件、文件夹和驱动器”。
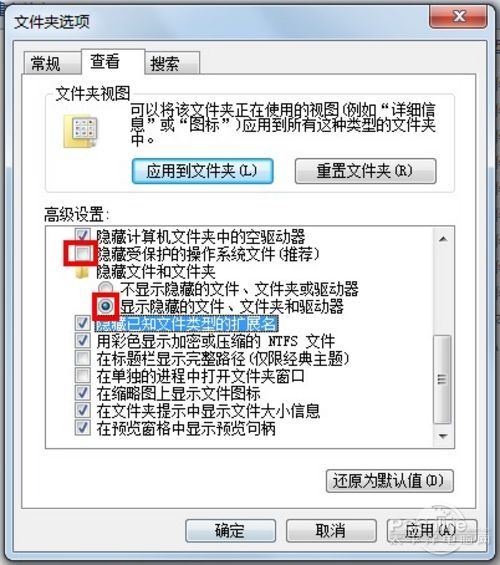
Win7要这样设置才能显示所有隐藏文件
关键一步,将C盘的 “bootmgr” 重命名为 “bootmgr1”。
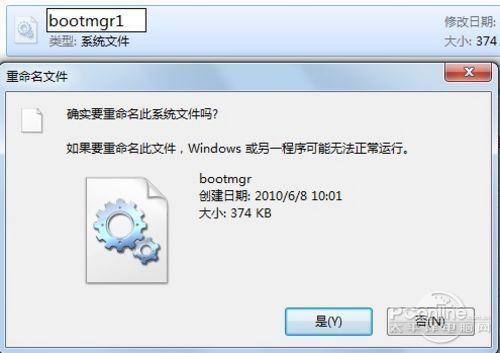
为什么要命名为bootmgr1?纯属因为小编觉得顺手并且好记而已
接下来,把win8的“bootmgr”文件复制到C盘根目录即可。
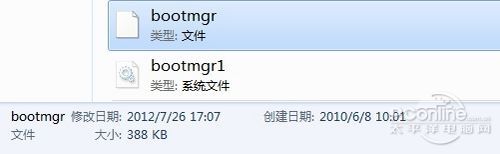
把win8的“bootmgr”文件复制到C盘根目录
Win7 Win8双系统安装已经成功了90%,最后的10%只是等Win8自动安装而已,毫无技术含量可言。
Win7 Win8双系统安装教程最后一步——重启进入Win8
重启电脑之后,记得选择“Windows 【Win8_V.VHD】”。
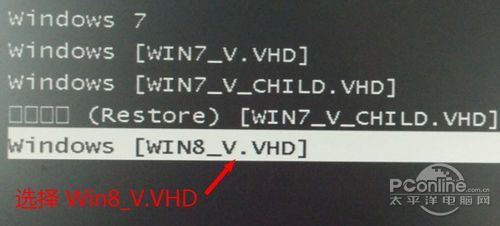
记得选择“Windows 【Win8_V.VHD】”
Win8自动安装过程中会自动重启一次,重启前需要等5分钟左右。

Win8自动安装过程中会自动重启一次
Win8自动重启之后,记得再次选择“Windows 【Win8_V.VHD】”。
当你看到许可条款出现之后,就证明离正式完成Win8安装不远了。

许可条款

个性化选择
再等多几分钟之后,就会正式进入Win8系统。Win8系统版本为Windows 8 企业评估版,Windows 许可证有效期为90天。
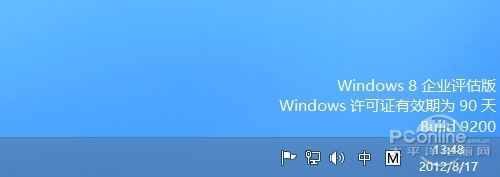
90天试用的Win8企业评估版
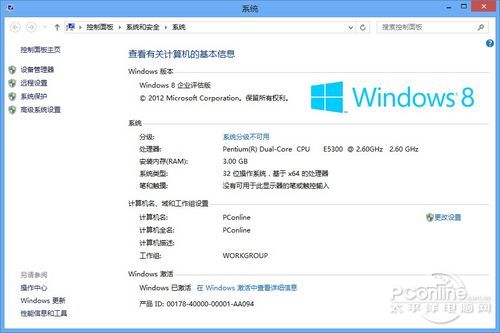
Win8已经自动激活
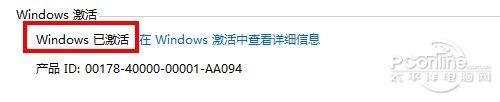
Win8已经自动激活(放大图)
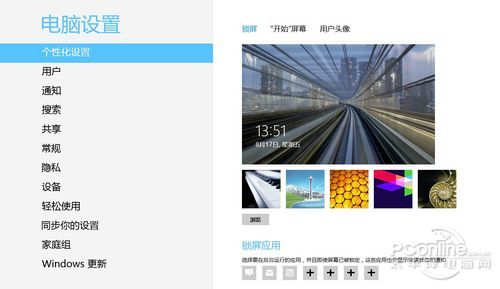
Win8个性化设置已经可以正常使用
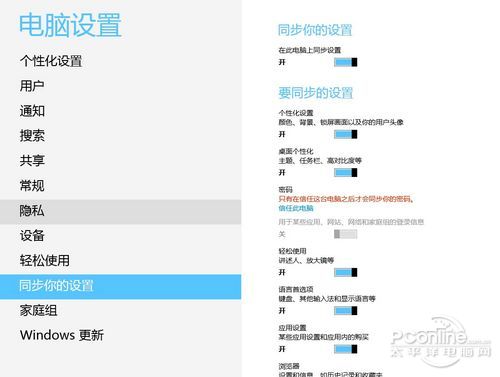
Win8同步功能也能正常使用
Win7 Win8双系统已经成功安装,现在可以尽情使用Win8了!如果没有驱动程序,可以使用驱动人生、驱动精灵来自动安装缺失的驱动程序。
Win7 Win8双系统安装疑难解答
如果问Win7 Win8双系统安装过程出现最多的问题,莫过于“Windows无法验证此文件的数字签名”。出现这个错误是因为没有完美执行第二步。解决方法其实很简单,就是看看C盘的bootmgr文件是不是Win8的Bootmgr,如果不是,请再替换一次。

Windows无法验证此文件的数字签名
如果D盘的剩余空间少于你设定的VHD大小(笔者设定的是20G),那么要不重启过程中不能进入系统,要不就连创建 “Win8 VHD”都无法进行。

存放VHD文件的分区必须有足够的空间
如果在安装过程中遇到更多的不可思议问题,请留言,小编看到后尽能力回答。
Win7 Win8安装进阶篇!创建N个Win8随意玩
Win7 Win8双系统安装教程就两步,非常简单,就算出错也不会对原来的Win7系统产生任何危害。如果你想创建N个Win8,想随时还原Win8系统,那么就好好看接下来的内容吧。
好吧,小编不吹了,秘诀就是“创建差分VHD”。原理很简单,我们可以这样理解,以已经创建好的Win8_V.VHD为母盘,创建一个子盘(差分VHD),子母盘是分开互相独立的,我们平时在子盘上工作,产生任何操作都不会对母盘产生任何影响。
最重要的是,每一个子盘的文件大小只有200K不到,也就是说你可以创建N个Win8随意玩。
如何创建直接看图吧。
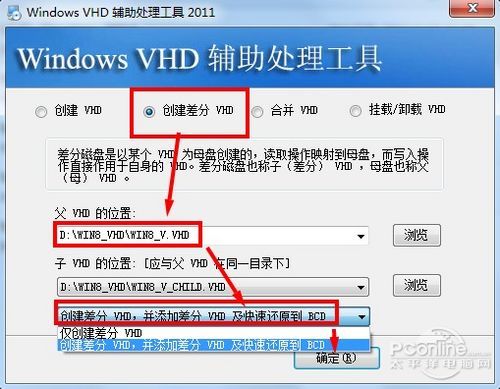
小编建议这样创建差分VHD
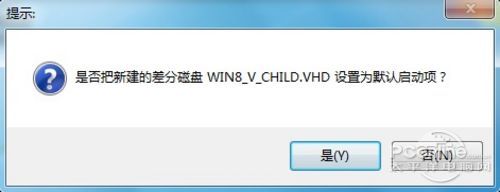
选择“是”
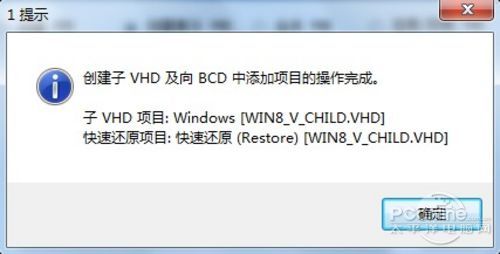
选择“确定”
如果想将子盘的Win8恢复到母盘的状态,请在开机的时候选择“快速还原(Restore)【Win8_V_CHILD.VHD】。这个快速还原不要随便乱点哦,真的是会秒杀式还原Win8。
关于创建差分VHD的更多用途,笔者以后会以另一篇文章来进行详细介绍,请大家拭目以待。