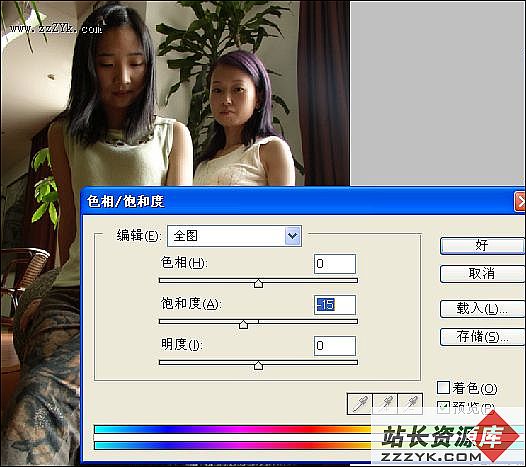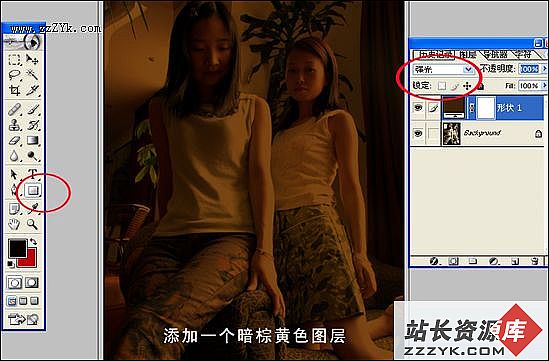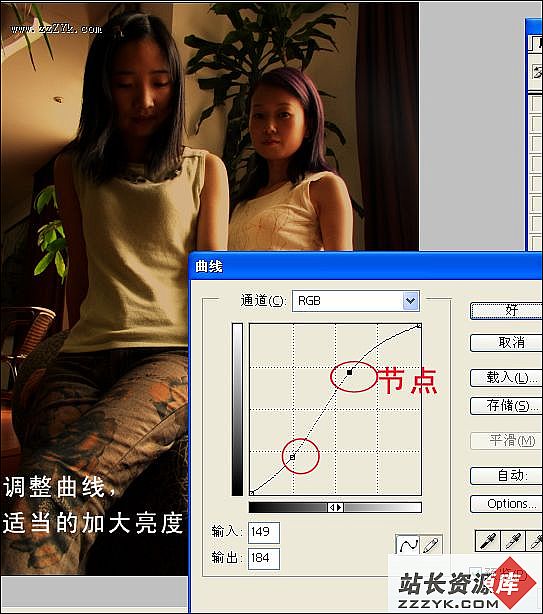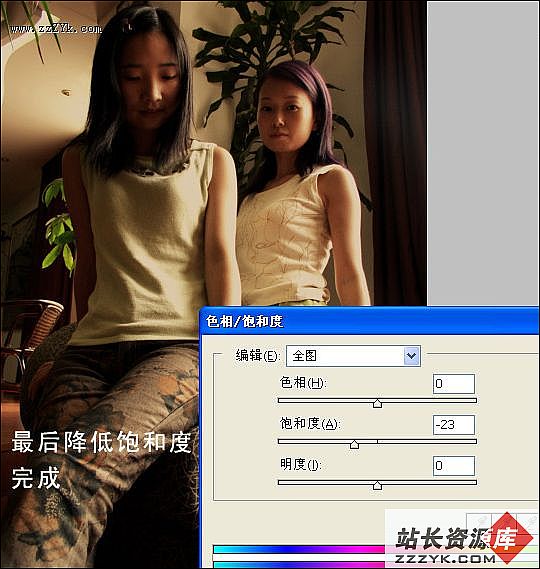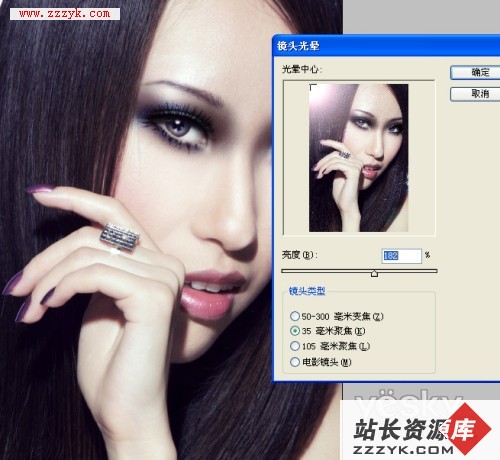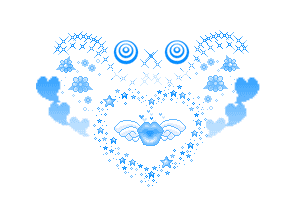用Photoshop将照片处理为暗调特效
暗调画面往往会给人一种怀旧、庄重、神秘的感觉和油画质感。下面我们用Photoshop对一张普通照片做暗调处理。1:在PHOTOSHOP里打开原图,首先做最基本的对图片进行对比度亮度和轻微锐化处理。
选择菜单:图像--调整--亮度(对比度)[/COLOR],不使用自动对比度,是为了自己能更好的把握对比的程度和分寸。
锐化选择滤镜--锐化--USM锐化[/COLOR],适当的轻微的锐化是为了避免画质过软,让图象更清晰。注意:对比和锐化都不宜过大,过大的对比会失去层次,过大的锐化会损失画质,适度自己把握,合适即可。
原图:
2.
2:为了制作黯淡的效果,先降低画面的饱和度,选择图像--调整--色彩/饱和度[/COLOR],不要降低成全黑白,只是稍微的降低,使色彩不至于太艳丽。
3:下面就是最重要的!进入正题。选择工具栏里的矩形工具,对着整个图片划一个大矩形,色彩选择深棕色。在图层面板上选择该矩形图层为强光,选择透明度60%,最后合并两个图层
4:现在看起来整张图片太暗,而且发黑,于是选择:图像--调整---曲线[/COLOR],进行调节。曲线调节应该是这张图片后期处理里最重要的步骤,需要对层次和光亮的判别能力,好坏也就在此。可以根据实际情况多增加节点来调节大体和一些局部。当跳出曲线面板以后。在曲线上点击鼠标左键便会增加一个节点,不同的节点控制着图片不同的地方产生不同的效果,可以多摸索,多增加节点来感觉对整个图片的变化。
5:现在图片棕色过于暗调和浓郁,于是重复前面的图像--调整--色彩/饱和度[/COLOR],图像--调整--对比度/亮度[/COLOR],适当的降低饱和度,并按具体情况再度调节亮度。
6:现在图片就已经全部完成了。低调效果的图片是即保持基本的色彩又不至于过于亮丽,暗调的同时又不至于完全失去原有的色彩。暗调的棕色和原图的色彩互相融合,不鲜亮又不低沉。简单的步骤,也只是对基本工具的操作,却能让一张图片产生完全不一样的感觉,并不复杂的过程需要敏锐的对色彩和层次的判断,具体情况全靠自己细心把握,调节的过程皆不可过度,一切都是在不损坏画质良好品质的基础上操作

特别推荐——设计类视频教程:
 Photoshop视频教程 |  Coreldraw视频教程 |  Flash MX 视频教程 |
 网页设计制作视频教程 |  3DsMAX视频教程 |  PremierePro视频教程 |