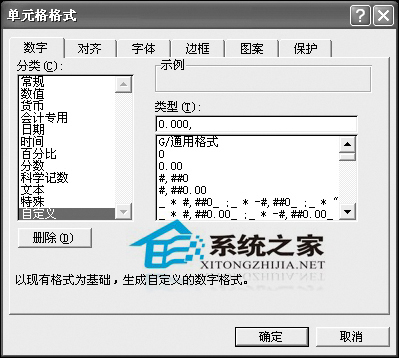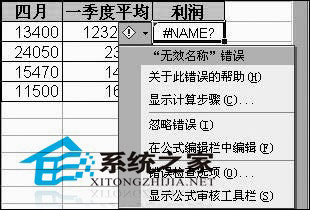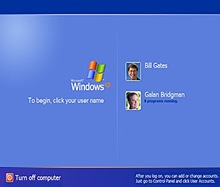想要Vista网上邻居无法看到其它计算机【图】想要Vista网上邻居无法看到其它计算机【图】(2)
正常情况下,局域网中的一台计算机要想通过网上邻居窗口成功访问到另外一台计算机中的共享资源时,必须要经过端口、协议、服务、验证、授权、审查等环节,这些环节中任何一个地方过不了关的话,那么网上邻居就无易做图常发挥它的作用。一般来说,处于网上邻居功能最底层的访问因素包括通信端口、网络协议、系统服务、网络组件等,只有这些因素都正常了,局域网中的两台计算机才能通过网上邻居建立访问连接;当然建立好了访问连接后,并不等于说它们之间就能互相访问共享资源了,中途还需要经过用户身份验证、系统安全策略的授权以及服务端的权限审查这些环节,如果这些环节也能正常通过的话,那么网上邻居访问过程才能成功。检查协议,确保协议安装正确
通过前面的介绍,我们已经意识到Vista系统工作站如果协议安装不正确,或者没有正确被设置的话,都有可能导致网上邻居访问失败,为此我们在遇到网上邻居访问故障时,应该首先检查Vista系统的网络通信协议。由于平时的网络访问只需用到TCP/IP协议,因此我们只要检查TCP/IP协议是否安装设置正确就行了;也许有人会说,Windows系统在默认状态下会自动安装好TCP/IP协议,这一步操作完全可以忽略跳过。这话的确不错,不过Vista系统在默认状态下会同时安装TCP/IPv6协议和TCP/IPv4协议,而TCP/IPv6协议平时很少被使用到,如果我们将该协议的安装状态保留下来的话,那么我们日后的网络访问速度会受到该通信协议的影响,从而有可能导致网上邻居访问效率低下,为此我们有必要取消TCP/IPv6协议的安装状态,同时正确设置好TCP/IPv4协议。
在取消TCP/IPv6协议的安装状态时,我们可以先以系统管理员身份进入到Vista系统桌面,并依次单击该桌面中的“开始”/“设置”/“网络连接”命令,在弹出的网络连接列表窗口中用鼠标右键单击“本地连接”图标,从弹出的快捷菜单中执行“属性”命令,打开本地连接属性设置窗口;
在该设置窗口的“网络”标签页面中,检查一下TCP/IPv6协议选项是否处于选中状态,要是发现该选项已经被选中时,我们必须及时取消它的选中状态,这样一来TCP/IPv6协议就不会影响和干扰网上邻居窗口的正常访问了。
接着用鼠标选中TCP/IPv4协议选项,并单击“属性”按钮,进入到TCP/IPv4属性设置界面,在该界面中我们必须正确设置好计算机的IP地址、网关地址、DNS服务器地址等参数;如果希望能够通过主机名称来访问局域网中其他计算机中的共享资源时,我们还需要单击TCP/IPv4属性设置界面中的“高级”按钮,并在TCP/IP的高级属性界面中单击“WINS”标签,打开如图2所示的标签设置页面,选中该页面中的“启用TCP/IP上的NetBios”项目,最后单击“确定”按钮结束网络通信协议的设置修改操作。
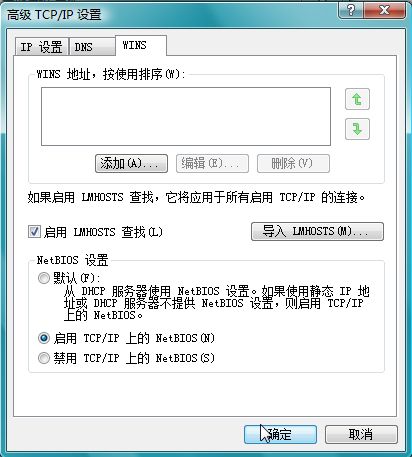
检查端口,确保网络通道畅通
通信端口也处于网上邻居功能的最底层,如果计算机中的相关通信端口没有开放的话,那么本地计算机与局域网中其他计算机之间的网络通道就会被关闭,那么局域网用户通过网上邻居窗口也就无法进行共享访问或其他交流操作。一般来说,通过网上邻居窗口进行的共享访问需要使用到计算机系统的135、137、139、445等通信端口,如果这些端口没有被开放,那么通过网上邻居窗口进行的共享交流操作就会失败。
在检查本地计算机系统是否已经开启135、137、139、445等通信端口时,我们可以先在Vista系统桌面中依次单击“开始”/“运行”命令,在弹出的系统运行对话框中输入“cmd”命令,单击“确定”按钮后,将系统状态切换到ms-dos窗口,在该窗口的命令行提示符下执行字符串命令“netstat -a”,从随后的结果界面中我们就能清楚地知道本地计算机系统是否已经开启了135、137、139、445等通信端口。在默认状态下,Windows系统会自动将135、137、139、445等通信端口开启成功,如果发现有端口没有启动成功时,我们可以按照前面的步骤进入到如图1所示的界面,将“File and Printer sharing for Micosoft Net…”项目重新选中,之后再将远程桌面功能启用起来,这样就能确保135、137、139、445这些通信端口全部被打开了。
当然,要是Vista工作站系统启用了防火墙时,那么防火墙可能会对相关网络端口的通信行为进行限制,从而导致通过网上邻居的共享访问无易做图常进行,此时我们可以按照如下步骤设置系统自带的防火墙,确保它对共享访问端口予以放行:
首先在Vista工作站中逐一单击系统桌面中的“开始”、“设置”、“控制面板”命令,打开本地工作站的控制面板窗口,依次单击该窗口中的“安全”、“允许程序通过Windows防火墙”项目,进入到防火墙的参数设置窗口;在该窗口的“程序或端口”列表中,选中“文件和打印机共享”选项,再单击“应用”按钮,这样的话Vista防火墙就不会限制网上邻居的正常访问行为了。
检查服务,确保浏览功能有效
在Vista网络环境中,我们要想通过网上邻居窗口寻找到局域网中的其他工作站,必须确保系统服务“Computer Browser”能够有效运行,否则我们通过网上邻居窗口找不到共享访问目标。为了保证Vista工作站的浏览功能有效,我们可以按照如下步骤检查系统服务“Computer Browser”是否处于正常运行状态:
首先以超级管理员权限登录进Vista系统,并用鼠标逐一单击桌面中的“开始”、“运行”菜单命令,打开本地工作站的系统运行框,在其中输入“services.msc”字符串命令,单击“确定”按钮后,进入到Vista工作站的服务列表界面;
其次用鼠标双击服务列表界面中的“Computer Browser”服务选项,打开系统服务“Computer Browser”的属性设置界面,单击该界面中的“常规”选项卡,进入到如图3所示的选项设置页面;
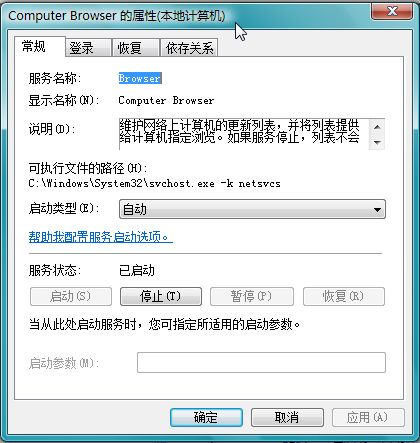
找到该页面的“服务状态”设置项,在这里我们就能一目了然地发现系统服务“Computer Browser”此时此刻是否正常运行了;一旦看到目标系统服务没有正常运行时,我们必须先单击对应设置页面中的“启动”按钮,以便重新正常启动该服务,之后还需要检查该服务的启动类型是否被设置成了“自动”,如果没有的话最好将它修改过来,这样能够保证该目标系统服务可以跟随系统一起启动,最后单击“确定”按钮,这样的话Vista工作站的计算机浏览功能就能够有效运行了,那么通过网上邻居窗口我们就能快速找到局域网中的目标工作站进行共享访问交流了。
检查安全,确保验证顺利通过
前面本文曾经提到,通过网上邻居的共享访问行为需要通过多层安全验证才能成功,如果其中一项安全验证环节出现意外时,那么通过网上邻居的共享访问操作就会失败。
首先检查工作站的Guest用户账号是否已经开启。我们知道,在进行身份验证时,工作站首先会尝试用自己当前用户帐户进行验证,其次服务器会将普通访问者身份映射为Guest用户,如果Vista工作站中的Guest用户账号被停止使用时,可能会影响普通用户通过网上邻居窗口进行共享访问。在检查Guest用户账号是否已经开启时,我们可以直接用鼠标右键单击“计算机”图标,从弹出的快捷菜单中单击“管理”命令,打开本地系统的计算机管理窗口;在该管理窗口的左侧显示窗格中,依次展开“系统工具”/“本地用户和组”/“用户”分支选项,在对应“用户”分支选项的显示窗格中,双击Guest用户账号选项,打开如图4所示的账号属性设置窗口,在该设置窗口中取消“账户已禁用”项目的选中状态,再单击“应用”按钮,如此一来Guest用户账号就能正常开启运行了。
其次检查服务端是否启用了安全策略审核。在检查安全策略审核设置时,我们可以按照如下步骤来进行:先在Vista系统桌面中,用鼠标逐一单击“开始”、“运行”菜单命令,打开本地系统的运行对话框,在其中输入“gpedit.msc”字符串命令,单击“确定”按钮后,打开系统组策略编辑窗口;在该编辑窗口的左侧显示窗格中,依次展开“计算机配置”/“Windows设置”/“安全设置”/“本地策略”/“用户权限分配”分支选项,在对应“用户权限分配”选项的右侧显示窗格中,找到“拒绝从网络访问这台计算机”目标组策略选项,并用鼠标双击该选项打开目标组策略的属性设置界面,选中其中的Guest用户账号,并单击“删除”按钮,最后单击“确定”按钮。
下面返回到组策略主编辑窗口,在该编辑窗口的左侧显示窗格中,依次展开“计算机配置”/“Windows设置”/“安全设置”/“本地策略”/“安全选项”分支项目,在对应“安全选项”分支项目的右侧显示窗格中,打开“帐户: 使用空白密码的本地帐户只允许进行控制台登录”组策略属性设置界面,选中“已禁用”项目,最后单击“确定”按钮。
检查设置,确保网络发现启用
在Vista网络环境中,即使上面的各项检查都已经顺利地通过了,但是如果我们没有启用Vista工作站中的网络发现功能,局域网用户还是无法通过网上邻居窗口进行共享访问,因为网络发现功能直接决定着Vista工作站是否允许其他工作站搜索自己,要是该功能没有被正常启用的话,那么局域网用户是无法通过网上邻居窗口寻找到本地Vista工作站“身影”的,那样的话其他用户自然就无法通过网上邻居窗口进行共享访问了。为了保证局域网用户能够通过网上邻居搜索到Vista工作站,我们可以按照如下步骤开启网络发现功能:
首先以超级管理员权限登录进Vista系统,并用鼠标逐一单击桌面中的“开始”、“设置”、“控制面板”命令,在弹出的系统控制面板窗口中,依次单击“网络和Internet”、“网络和共享中心”选项,打开Vista工作站的网络和共享中心管理界面;
其次找到该界面的“共享和发现”设置项,在这里我们可以很清楚地看到“网络发现”功能是否处于启用状态,要是发现该功能已经被关闭时,我们不妨单击该选项右侧的箭头按钮,展开如图6所示的设置界面,选中该界面中的“启用网络发现”选项,再单击“应用”按钮,如此一来Vista工作站的网络发现功能就被正常启用了。
通过上面的相关设置,我们就可以看到局域网中的其它计算机了。
注:Vista Home Basic版无法打开"guest属性"和"MMC"窗口。