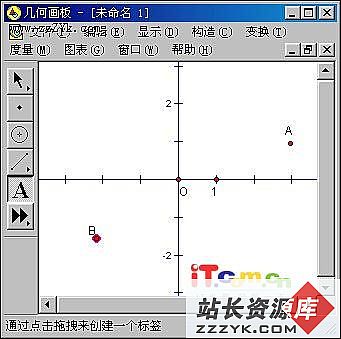在Linux下制作工资表
在Linux桌面系统下,使用办公套件的电子表格模块可方便制作各种常用的表格,并进行数据计算或插入图表。下面以工资表为例,讲解在Linux下应用RedOffice电子表格来制作表格。制作工资表过程涵盖了电子表格的基本功能和应用,如数据的录入(可使用电子表格的数据自动填充功能);单元格操作(插入、删除和合并单元格)和格式(字体、大小、颜色、背景、边框等)的设置;行和列的插入、复制、删除、隐藏和显示等,表格格式的设置(边框线、背景等);利用电子表格的函数或公式进行计算;插入图表等。通过制作工资表,可以很快熟悉Linux下电子表格的应用。下面分为三个步骤讲解制作工资表。建立工资表
1.新建RedOffice电子表格文件
新建一RedOffice电子表格文件,然后输入表格数据。表格具体操作如下。
(1)合并单元格
选择区域A1:O1,然后选择选单“格式→合并单元格→定义”,在合并后的单元格中输入标题“工资表(单位:元)”。
(2)在第二行区域中依次输入工资表项目
在第二行的(A2:O2)区域中依次输入工资表项目:月/年、序号、姓名、基本工资、加班工资、工资合计、请假扣款、住房公积金、失业保险、养老保险、医疗、扣款合计、计税工资、个人所得税、实发工资。
(3)输入原始数据
输入所有不用计算的原始数据:月/年、序号、姓名、基本工资、加班工资、请假扣款。输入月/年时,可先在A3单元格中输入10/2002,然后选中A3单元格,将鼠标指向A3单元格黑色边框的右下角,当光标变为黑“╋”时,按住Ctrl键并向下拖动鼠标复制A3单元格的内容。输入序号时,也可通过鼠标拖动自动填充实现。
2.计算其它工资项目
利用RedOffice电子表格的公式或函数来计算其它工资项目。
(1)工资合计
工资合计项目计算公式为:
工资合计=基本工资+加班工资
选中F3单元格,输入“=”号,或者单击对象栏中“函数”按钮,窗口上方出现表格计算栏,输入计算公式“d3+e3”,或者输入带函数的公式sum(d3:e3)来计算。选中F3单元格向下拖动鼠标,完成其它职工此项目的数据计算。
(2)住房公积金、失业保险、养老保险、医疗计算
“住房公积金”、“失业保险”、“养老保险”、“医疗”项目是根据“基本工资”计算而来。假设4种费用缴纳比例分别为8%、0.5%、 7%、1.5%,则住房公积金=基本工资*8%,失业保险=基本工资*0.5%,养老保险=基本工资*7%,医疗=基本工资*1.5% 。分别选中H3、I3、J3、K3单元格,分别输入=D3*8%、=D3*0.5%、=D3*7%、=D3*1.5%,计算出H3、I3、J3、K3的数值。后面数据利用向下填充功能完成。
(3)扣款合计
此项目计算公式为:
扣款合计=请假扣款+住房公积金+失业保险+养老保险+医疗。
选中L3单元格,输入公式=G3+H3+I3+J3+K3,计算出第一位职工的扣款合计。后面数据利用向下填充功能完成。
(4)计税工资
此项目计算公式为:
计税工资=工资合计-扣款合计
选中M3单元格,输入公式=F3-L3,计算出第一位职工的计税工资。后面利用向下填充功能完成。
(5)计算个人所得税
“个人所得税”是根据“计税工资”计算出来的。
初步分析可知,除序号为20的职工外,所有职工计税工资扣除800元后都在500元和2000元为界的区间之内,则第一名职工的“个人所得税”可用如下公式计算:IF((M3-800)<2000;(M3-800)*0.1-25;(M3-800)*0.15-125)。
同样,利用向下填充的自动计算功能完成后面职工的个人所得税收的计算。最后一名职工的可使用下面公式计算:
(M22-800)*0.05
(6)实发工资
此项目计算公式为:
实发工资=计税工资-个人所得税。
选中O3单元格,输入公式= M3-N3,计算出第一位职工的计税工资。后面利用向下填充的自动计算功能完成。
(7)合计
对于“基本工资”项目的“合计”,可用公式=SUM(D3:D22)来计算。其它各项的合计可以利用向右填充的自动计算方式完成,即选中D23单元格,将鼠标指向黑色边框的右下角,当光标变为黑色“╋”时,按住鼠标左键盘向右拖动,完成其它项目的“合计”计算。
(8)设置工作表格式
最后设置工作表格式,包括设置对齐方式设置字体、字号、字体、背景颜色、数字格式和边框属性等,制作完成如图1的工资表。

图1 工作情况一览表
统计工资区域分布
下面借助Redoffice电子表格的函数计算和插入图表功能,统计职工工资在“1000元以下”、“1000~2000元”、“2000~3000元”、“3000元以上”4个区域的人数和分布情况。
1.判断并统计工资区域分布
在Q1:U23区域建立“工资区域统计”表,如图2所示。

图2 工资区域统计表
工资区域分布是以“计税工资”来判断的。判断职工工资所在区域在“1000元以下”、“1000-2000元”、“2000-3000元”、“3000元以上”,可分别在R3、S3、T3、U3单元格中输入如下条件表达式:实现=(IF(AND(M3-1000<0);1;0))、=(IF((AND((M3-1000)>0;(M3-2000)<0));1;0)、=(IF((AND((M3-2000)>0;(M3-3000)<0));1;0)、=(IF(AND(M3-3000>0);1;0))。如果符合条件,返回函数值为“1”,否则为“0”。第一名职工通过公式判断,其它职工可通过鼠标拖动自动填充的功能实现。
2.统计各工资区域人数
选中R23、S23、T23、U23单元格,分别输入公式=sum(r3:r22)、=sum(s3:s22)、=sum(t3:t22)、=sum(u3:u22),计算各个区域人数。
插入图表
将工资区域统计表汇总建立工资情况一览表,并插入图表。
在工作表2中建立“工资情况一览表”,其中C3、C4、C5、C6单元格引用“工资表”中对应U23、T23、S23、R23单元格数值。
(1)引用方法
选中C3单元格,输入“=”号,或者点击公式栏左侧的“=”号,然后打开“工资表”,用鼠标左键单击U23单元格,返回工作表2,按回车键或选择“接受”按钮。同理可输入C4、C5、C6单元格的值。单元格C7为职工总人数,选中单元格C7,输入公式=SUM(C3:C6),计算出总人数为20。
D列为各工资区域人数占职工总人数的比例,选中D3单元格,输入“=”或点击公式栏左侧的“=”号,输入公式 “C3/$C$7”,然后将该单元格的数字格式设为百分比形式,通过拖动鼠标自动填充功能计算后面的比例。
(2)插入图表
选中B2:D7工作表区域,选择“插入-图表”,按提示操作,输入表格标题,并快速插入如图3所示的图表。

图3 工资情况一览表和插入的图表
上面以工资表为例,简单讲解了Linux下电子表格的制作,感兴趣的朋友可以动手试一试制作各种表格。