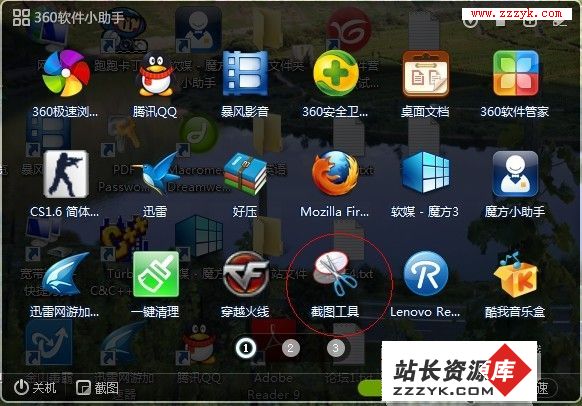当前位置:操作系统 > 电脑通通透 >>
答案:
数据备份最重要
只要你做出一点点努力,就能保证你的电脑运行顺畅、也能节约故障和检修的时间。从备份策略和驱动外壳到电脑冷却和预期维护,以下是保证系统工作、减少故障的十大方法。
只有你做出一点点努力,就能保证你的电脑运行顺畅、也能节约故障和检修的时间。从备份策略和驱动外壳到电脑冷却和预期维护,以下是保证系统工作、减少故障的十大方法。
一次备份:我们很少有人认为应该备份电脑的系统、程序和数据。没有一个备份程序是百分之百有效,而且大多数的备份程序得花更多的时间安装和使用,因此我们都不愿意在备份程序上花时间。
你或许会在电脑运行时给硬盘生成映像。但是当电脑发生故障时,它只能恢复原始映像,这通常得花上不到45分钟的时间。给硬盘生成映像只能保证一件事情,那就是一开始是安全的,没有间谍软件,没有冲突,也没有干扰。但它不能保证是否会丢失生成映像之后所有新建或修改的文件,所有新安装的程序和修改的设置。你的电脑可能还能工作,但所有最近的更新都没有了。
Microsoft Office和其他各种应用程序和工具,能节约重新安装所有程序的时间,重新手动加载数据文件,并能按你的喜好重新配置系统参数。
节约备份开支:Norton Ghost零售价为70美元,True Image为50美元。虽然把映像保存在额外的硬盘比保存在DVD光盘中要方便的多,但也要昂贵很多。一块内置硬盘因容量和速度不同价格从100美元到150美元不等,而外置硬盘也要花上150到250美元。如果你选择把映像保存在DVD光盘上,你要先确定你使用的成像程序能支持你的光驱。DVD光驱和成像软件之间的不兼容很常见。
如果你的硬盘有很大的空间,你完全可以把映像文件保存在同一硬盘的另一分区内而省下购买额外硬盘的钱。当然,如果你的硬盘坏了,你将丢失所有的映像文件。而且如果你的硬盘还未分区的话,你还得用Windows XP或诸如Symantec的Partition Magic之类分区软件(70美元)来分区。
为了更容易修复你的数据,你最好把数据文件放在分区上,而不是放在保存Windows和应用程序的磁盘中。比方说,在Outlook Express中,点击“工具—选项—维护—保存文件夹”,然后选择一个数据分区中的文件夹保存你的邮件。Word、Excel和其他程序也有类似的选项更改默认的文件保存位置。
给硬盘装上两翼:使用两个移动硬盘,你就能在数秒之内修复映像文件。其中一个作为系统的首要硬盘,另一个则作为用于备份的硬盘。这需要购买一个硬盘外壳,比如Addonics出品的价值40美元的Saturn Mobile Rack I。
把硬盘外壳插在电脑的硬盘区中。把第二个硬盘,就是带有第一个硬盘的额外映像的硬盘准备好。接下来在发生故障的时候所有你应该做的就是关机,交换硬盘并重新启动。
避免USB电源危机:数码相机、手机、鼠标、键盘和其他设备通过USB接口争夺电脑有限的电量。如果需要的电量超过USB所能承载的电量,USB就会彻底关闭。USB电量不足也会引起设备故障。你可以通过Windows的设备管理器检查USB接口需要的电量。在Windows XP和Windows 2000中,右击“我的电脑”,然后选择“属性-硬件-设备管理器”;在Windows 98和Windows Me中,右击“我的电脑”,然后选择“属性-设备管理器”。
在设备管理器中,双击“通用串行总线控制器”,然后双击第一个USB Root Hub(这儿不只一个)。点击“电源”制表键(在Windows 98和Windows Me中也可以是电源属性按钮)。在“附加设备”(在Windows 98、Me和2000中是“该集线器上的设备”)下,你会看到通过USB集线器连接到电脑的设备清单,同时还有每个设备需要的电量(以毫安表示)。
一个不带电源的集线器最多能供应500毫安的电量。如果你的集线器过分加载或接近500毫安的最大值,最好将一些设备连接到其他集线器上,或连接到自带电源的USB集线器上。
安全问题要注意
锁定驱动器名:Windows自动给移动硬盘、相机、闪媒(flash media)和其他外置储存设备分配的驱动器名经常会改变。因此如果应用程序根据一个特定的驱动器名搜索数据,可能就找不到需要的数据。
为了在Windows XP和Windows 2000中保持驱动器名固定不变,右击“我的电脑”选择“管理-磁盘管理”。在右侧底部的方框中,右击你想设置驱动器名的方块。然后点击“更改驱动器名和路径-改变(在Windows2000中是“编辑”)”。然后从菜单中选择驱动器名,再选择“OK和Yes”。
在Windows98和Me中,右击“我的电脑”,选择“属性-设备管理器”,然后双击进入一个设备。选择“设置”,在标注“保存的驱动器名”的选项中,选择位于“开始驱动器名”之后的驱动器名,然后再选择“结束驱动器名”之后的驱动器名。这样那个设备就会被分配你新设的驱动器名。
保持电脑冷静:电脑过热的话,运行就没有规律,或者CPU和其他线路会彻底毁坏。一些更新款的母板会将“断路器”内置于他们的BIOS中,当内置温度超过一定的限度时会自动关闭电脑。你可以在电脑安装程序中开设这项功能。当电脑开机的时候按住正确的按键——通常是或键就可以了(通常会告诉你要按哪个键)。在“电源”中选择一个温度参数或相似标注的电脑安装部分。
Alex van Kaam生产的免费Motherboard Monitor温度工具可以让你从Windows中检查系统的温度。
避免突然拔出设备造成的损害:如果Windows还在从或者向USB Memory Key或其他外置存储设备传输工具,而你突然拔出设备,这样很可能丢失数据。在Windows XP 、2000和Me中,当你要移除设备时,双击系统盘中的“安全移除设备”图标(位置在桌面靠近时钟的地方),然后选择要移除的设备。点击“停止”,然后点击“OK”。会弹出一个框提示你可以安全的移除硬件了。
[page_break]
谨慎更新:很多产品出品的时候驱动很少经过测试,而这很可能引起各种各样的破坏。如果你更换一个设备,尽量减少移除旧设备和安装新设备之间的冲突。在“设备管理器”中找到硬件然后进入。在Windows XP或2000中,右击旧的设备然后选择“卸载”。在Windows 98和Me中,点击进入然后选择“移除”。
尽量完成一个驱动的安装,然后——如果必要的话——就卸载它并重新启动。如果安装一半停止的话会改变文件,还可能阻碍你重新安装设备。
监控硬盘的健康状态:随着电脑的使用,硬盘的一小部分区域会失去保存数据的能力。最好每月运行一次磁盘检测程序来发现这些坏掉的区域,并圈出这些坏掉的区域使他们不再被使用,同时将任何有丢失危险的数据移出这块区域。若要在Windows XP和2000中进行磁盘扫描,在Windows资源管理器中右击磁盘图标或在任何文件夹的窗口中选择“属性-工具-现在检查”。在Windows 98和Me中,点击“开始-程序-附件-系统工具-磁盘扫描”,然后选择你想检查的磁盘,然后点击“开始”。扫描的结果会告诉你硬盘是否有坏区。
Panterasoft出品的免费HDD Health软件会实时监测硬盘并提示硬盘问题。大多数电脑制造商会在电脑中自带一个能检测所有机器硬件的检测程序。如果你没有,可以下载SiSoftware's Sandra Lite工具(免费试用,继续使用则需35美元)。其他的选择还有#1-PC Diagnostics的#1-Tufftest Lite(价格为10美元)。
搜集光盘:将重要的软件CD都集中在一个安全的地方。一个价值7美元的CD包(几乎在任何商店都能买到)能装下25张CD。在CD上用永久的记号笔写下任何安装密钥或注册码。当你在重装的过程中需要输入密钥或注册码时,只要打开驱动器,然后从光盘中读出这些数据就行了。
保持电脑洁净:要把你的电脑擦的干干净净。同时还要每年检查机箱的通风口数次以扫除灰尘。用湿润的纸巾清除通风口上的灰尘。阻塞的通风口会导致过热的问题,从而引起电脑的各种问题。对电脑更彻底的扫除能避免萌芽状态的问题,甚至可以延长电脑的寿命。(出处:http://www.zzzyk.com/)
| 上一页 [1] [2] |
上一个:如何识别手提电脑是否全新?
下一个:洪水猛兽?看水货笔记本的利与弊