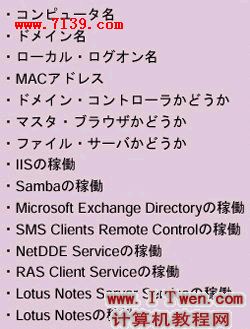妙用Windows9x的Desktop.ini文件
如果我问你一个问题,在Windows 9x系统中出现次数最多的文件名是什么,你也许一下子答不上来。那我来告诉你吧,它是Desktop.ini。在“Windows”、“Windows\System”、“Windows\Fonts”、“Windows\Tasks”、“My Documents”、“Program Files”、“Recycled”等文件夹中都有Desktop.ini文件。那么,Desktop.ini有什么作用呢?下面一起来看一看。
★给文件夹添加注释
用“记事本”在目标文件夹中建立一个Desktop.ini文件,内容如下:
[.ShellClassInfo]
InfoTip=你想显示的文字
保存后,将该文件夹的属性设为“只读”。以后当你用鼠标指向这个文件夹的时候,就会显示出你加入的注释。
★改变文件夹的图标
用“记事本”在目标文件夹中建立Desktop.ini文件,内容如下:
[.ShellClassInfo]
iconindex=n
iconfile=图标文件路径及文件
其中“iconindex=n”表示使用的图标是指定文件中的第几个图标,“iconfile=图标文件路径及文件名”表示文件夹使用的图标文件的路径及文件名,如:“iconindex=1,iconfile=C:\windows\regedit.exe”。保存文件后按F5键刷新,目标文件夹就变成了注册表文件的图标。
★隐藏文件夹内容
复制Windows目录下的Desktop.ini文件到目标文件夹,用“记事本”建立一个超文本模板文件Folder.htt,内容如下:
< html>
< /html>
单击“我的电脑→查看→按Web页查看”选项,然后将目标文件夹的属性设置为“只读”。再单击“刷新”按钮,怎么样,目标文件夹中的内容不见了吧!原来我们只是用一个空白的Html文件作为目标文件夹的模板遮住了文件夹中原来的内容,如果取消“按Web页查看”,目标文件夹中的内容就原形毕露了。如果你用其他有效果的Html文件作为Folder.htt超文本模板文件,目标文件夹就会在你打开时显示出不同的效果。比如显示一幅图片;开始播放音乐;跳出病毒警告等等。
★其他应用
我们还可以用其他文件夹的Desktop.ini文件实现更多的妙用:进入Windows安装盘下的Recycled目录,将隐藏文件“Desktop.ini”复制到目标文件夹中,将这个文件夹的属性改为“只读”,再刷新一下,怎么样?目标文件夹变成了“回收站”!不过你不用担心,你只是看不见文件夹中原来的内容而已,回收站的操作不会影响,原有文件夹中的内容也不会被破坏!
用同样的方法,我们可以进入Windows安装盘下的字体、公文包、IE临时文件等文件夹,将隐藏文件Desktop.ini复制到目标文件夹实现不同的效果,以上方法不会改变目标文件夹中原有的内容。
(完)计算机基础教程网