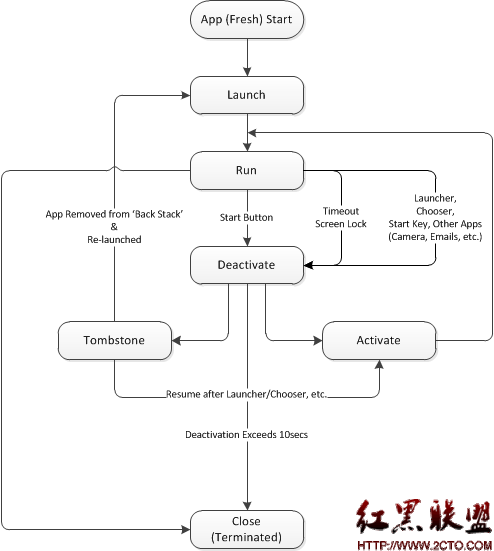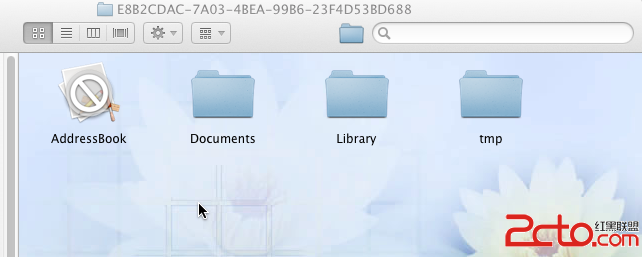安装双MeeGo系统
本文转自 英特尔软件网络,原文链接为:http://software.intel.com/zh-cn/blogs/2011/03/08/meegodbus/?cid=sw:prccsdn1621
MeeGo的常规安装方法是从MeeGo官方网站下载MeeGo最新的镜像,然后用工具写到U盘中,将目标机器从此U盘启动,选择安装MeeGo,按默认方式MeeGo就会被安装到此目标机器中。如果目标机器原来有linux分区,则默认情况下linux分区将会被删除,重新按MeeGo默认方式分区;或者如果原来没有linux分区,有剩余空间,则会在剩余空间上按MeeGo默认方式分区。
为了能体验不同版本的MeeGo系统,而手头上兼容MeeGo的机器有限的情况下,那如何办呢?有一种方式是主机安装一个系统,其他的系统用U盘直接启动。这种方法不方便的地方有两个:一个是需要为每个MeeGo系统准备一个U盘;二是U盘启动的系统安装的软件 写入的数据好像是不会保存的。现在的电脑一般都有比较大的硬盘,是有足够多的空间安装多个MeeGo系统的,显然只安装一个MeeGo系统是太浪费了。
笔者的环境是这样的,在一台Lenovo S10-3t可旋转触屏的上网本上已经安装了MeeGo 1.1的Netbook版本,由于最新推出了MeeGo 1.2 tablet预览版,笔者想同时体验一下,需要在同一台上网本上再安装上Tablet系统。下载镜像,写入U盘,然后从U盘启动,在进入到处理分区的如下页面时,我们需要选择“Create custom layout”。
首先调整原来的根分区,把多余空间留出来。这里我们将原来的根分区(下图中的sda2)调整到大概50G,应该是足够用了的。
然后在多出的空闲分区上为新的MeeGo系统分配空间:分配一个/boot分区(/dev/sda5)和一个根分区,大小可以分别是1024M和50G。 swap分区可不用重新分一个新的,共用已经安装的系统的即可。
设置启动选项是关键,新安装的MeeGo系统会重写MBR,默认情况下只会保留新系统的启动菜单,如下图可以看到,新的MeeGo系统的/boot分区是/dev/sda5,新的系统是从这里启动的,可以点”Edit”按钮修改Label。为了能启动到原来的MeeGo系统,我们需要把原来MeeGo系统的/boot分区增加进来作为一个新的启动选项。在笔者的环境中,原来MeeGo系统的/boot分区是在/dev/sda1上,因此增加如下启动选项。启动选项的名字可以通过Edit按钮修改,方便启动时候识别。
接下来就是一路点击下一步就安装好了新的MeeGo系统。至此,我们的任务并没有结束,你肯定会发现,重启机器后,电脑直接进入到了新安装的MeeGo,而没看到选择原来的MeeGo系统。如何让启动菜单出现的一个方法是,在BIOS自检完成后,出现蓝色的那个启动背景时,按几下左右方向键,多系统选择菜单就出来了,然后选择需要进入的MeeGo系统即可。
那么有没有办法直接让这个多系统选择菜单自动出来呢?当然是可以的,只需要修改一下配置文件即可。进入默认启动的MeeGo系统(一般是新安装的那个),找到/boot/extlinux/extlinux.conf文件,用root权限用户编辑此文件,将其中的”timeout 1”改为”timeout 50”,菜单启动时停止等待5秒;再将”menu hidden”行注释。重新启动,即可。
如果原来系统安装的Windows,然后再安装MeeGo系统,道理和上面差不多,将MeeGo安装在剩余空间中,把Windows的启动选项加上去,然后再修改MeeGo的extlinux.conf文件即可
补充:移动开发 , 其他 ,