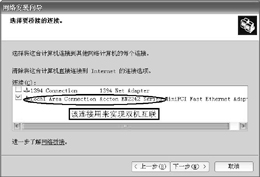在Windows XP下刻录光盘制作步骤
一、基本设置
Windows XP能够识别当前很多品牌的刻录机,因此在安装好刻录机后系统会自动识别。要想更好地使用Windows XP的刻录功能,在使用前还需要对刻录机进行相应的设置。在我的电脑上单击右键,在随后弹出一个快捷菜单中选择“属性”,随后弹出一个“CD-RW驱动程序”对话框,选择“刻录”标签项(如图)即可进行设置。
图1
1.启用刻录功能
勾选“在这个设备上启用CD录制”复选框,即可启用刻录机的光盘刻录功能,如果不勾选此复选框,刻录机只能作为只读光驱使用;
启用了Windows XP的刻录功能后,我们就可以用操作硬盘文件的方法对“CD驱动器”中的文件进行读、写、删除操作。例如,可以在资源管理器中用选定、拖放的方法向“CD驱动器”复制文件或文件夹;也可以用“移动”、“剪切”、“复制”、“粘贴”或“发送到”的方法向“CD驱动器”添加文件,还可以删除“CD驱动器”中的文件或文件夹。
豆仔提示:上述指向“CD驱动器”的文件操作并不是向光盘刻录文件,而是将需要刻录的的文件存储在Windows XP提供的临时文件夹中。
2.“镜像”驱动器的设置
Windows XP实施刻录时需使用一部分硬盘空间作为缓冲磁盘存储镜像文件,缓冲磁盘由用户在“本地磁盘”下拉选择框中选择确定,一般情况下,刻录光盘时产生的文件接近1GB,设置后需检查一下选择的磁盘分区是否保留有足够的空间。建议不要将驱动器的缓存文件设置在“本地磁盘C:”上。
3.刻录速度设置
我们可以根据实际情况在此自行设置当前刻录机的刻录速度,在此建议选择24×即可。
以上几项设置后勾选下面的“写入完成后是否自动弹出CD”复选框,以后刻录机在完成光盘刻录后会自动弹出刻录光盘。
二、简单操作
首先将需要刻录的空白光盘放入刻录机中,随后在桌面上弹出一个“CD驱动器”对话框,在下面选择“打开可写入CD文件夹”,单击“确定”按钮,即可打开CD-RW驱动器。我们也可以从“我的电脑”中直接打开该驱动器。
1.复制文件
刻录光盘时首先将需要刻录的文件或文件夹复制到该刻录机的缓存区中(复制时我们可以通过一般的复制/粘贴的方法进行复制,也可以用“发送到……”的方法进行复制)。选中需要复制的文件夹并单击右键,选择“发送到-CD驱动器”命令,随后即可将当前的文件或文件夹复制到刻录机的缓存区中。并在驱动器窗口中显示出来,该图标上会出现一个向下的箭头。
2.写入光盘
将需要刻录的文件复制到CD缓存区中后,我们可以通过单击左侧的“CD写入栏”中的“将这些文件写入CD”命令,随后弹出一个刻录向导对话框,在CD名称中输入该光盘的名称,如“软件下载”等,随后单击下一步,系统就会将这些数据刻录到光盘上。
豆仔提示:Windows XP发现将刻录的文件是音乐文件(如MP3文件)时,会给出对话框,由用户选择制作“音乐CD”还是“数据CD”。制作“音乐CD”时,Windows XP将使用 Windows Media Player实施转换。
此外,Windows XP支持清除CD-RW盘片,如果你使用的是可擦写光盘,进入驱动器窗口后我们看到在右侧的“CD写入任务栏”中会多出一个“删除 CD-RW”命令,单击此命令即可清除CD-RW盘内容。清除CD-RW盘大约需要1分钟。
通过以上的介绍,你是不是感觉用Windows XP自带的刻录功能刻录光盘轻松多了!有兴趣试试吧!
本文站长资源库 版权所有,未经批准转载必究